
29
NovSalesforce CPQ: Adding Bundle-Specific Field Sets
What are field sets and why use them: Imagine you need to display specific fields on a product in a different from the fields visible for other products. We can quickly achieve this with the help of Field Sets, an out of the box feature provided by Salesforce, which are basically groupings of fields for different objects. They can be created both for standard and for custom objects, and they work both with standard and custom fields.
In order to set up a field set it’s necessary to undertake the following steps:
Step 1: Create a Field Set.
1. Go to Setup > Object Manager > Product Option.
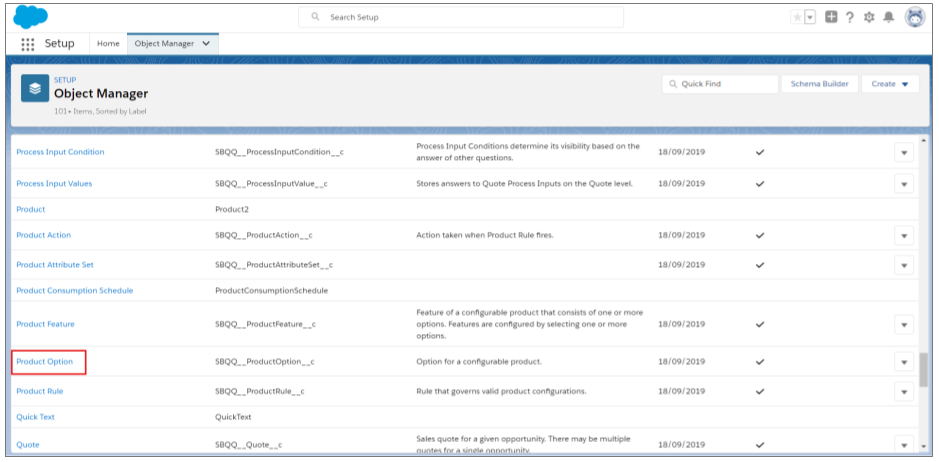
2. Click on Field Sets, then click New.
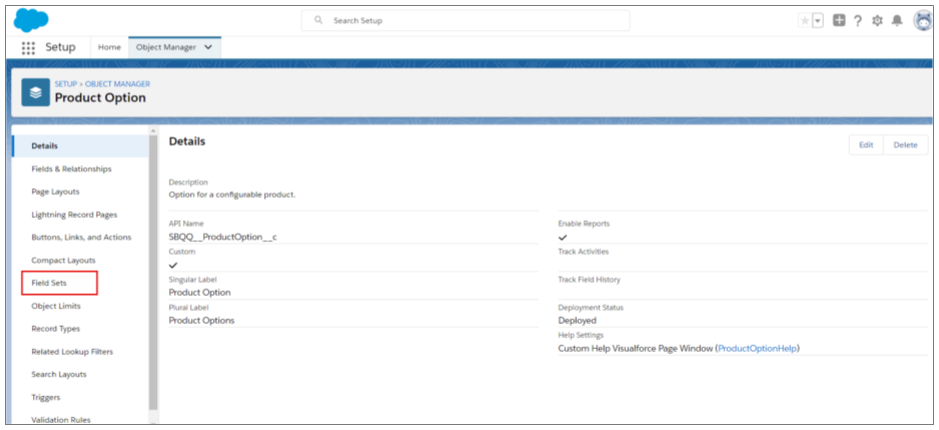
3. Enter the Field Set Label and Field Set Name.
4. Click Save.
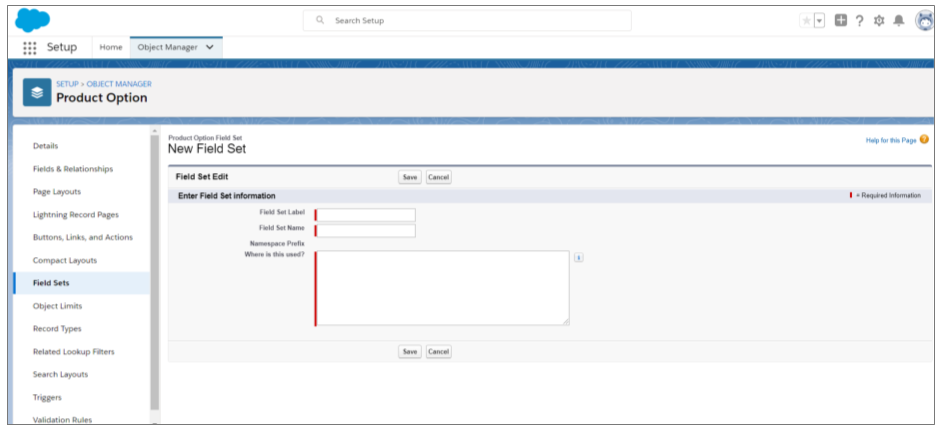
5. For the Where is this used? field, enter Configurator.
6. Next, add the necessary fields into the In the Field Set box and click Save.
Step 2: Update the Configuration Field Set field on the Feature object.
- 1. Go to Setup > Object Manager > Product Feature.
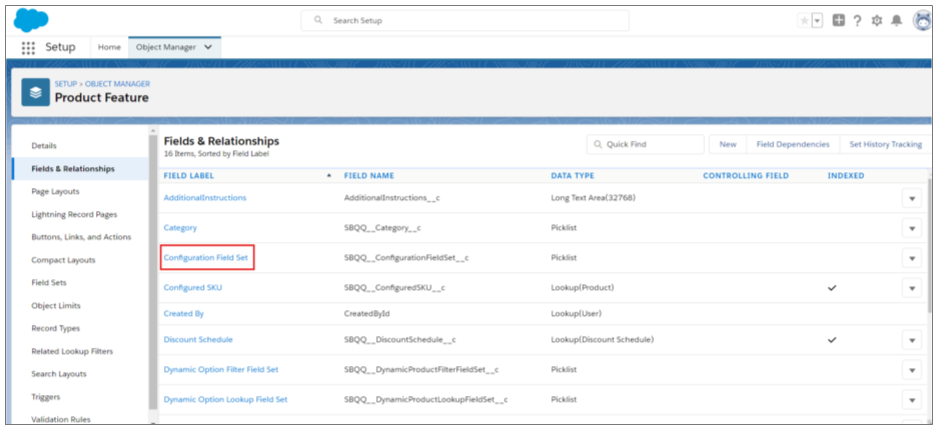
- 2. Click Fields and Relationships > Configuration Field Set.
- 3. In the Values list, click New.
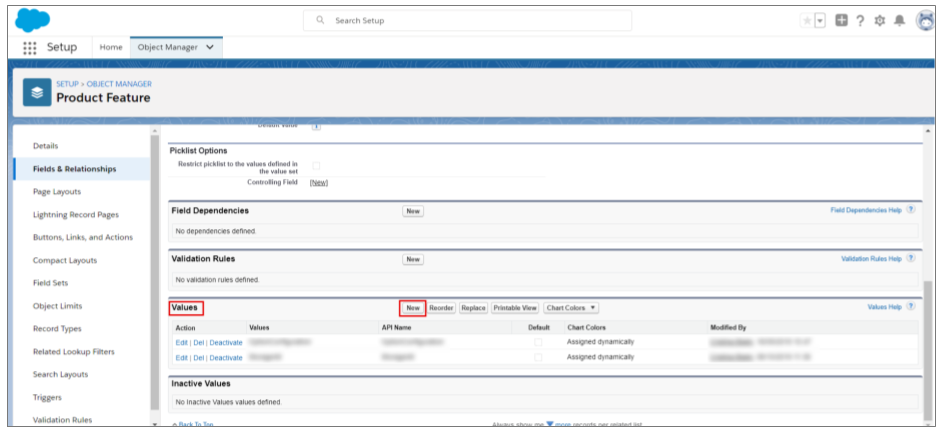
- 4. Add the API name of the same field set you created earlier.
- 5. Click Save.
Step 3: Update the feature to use the columns from the newly created field set.
- 1. In Salesforce CPQ, click Products on the navigation bar and select the product you want to contain the custom field set.
- 2. Click the Related tab.
- 3. In the Features related list, click on the drop-down menu and click Edit.
- 4. Change Configuration Field Set to the field set created in step 1.
Here you are! Now your sales reps can see specific fields for a specific product in a bundle.
Tip: While you can create any number of new field sets at once, you may use only one bundle-specific field set at a time.
Comments (1)
Amol
Feb 28, 2023It was helpful.. thanks.!