2
FebSalesforce CPQ: Adding MDQ (Multi-Dimensional Quoting) Segments To A Product
If you are selling subscription products or services, you could show them in the quote line editor as a single quote line with multiple segments. This way, each segment represents a block of time (month, quarter, year, or custom) and has a quantity and discounts independent of the other segments.
Let's take a specific example. Suppose we have a product subscription sold in yearly segments, where each segment has a unique quantity, discount, and uplift. The product also comes with a one-time non-discountable Installation fee.
Step 1. Update ProductZ record so that it is unsegmented when added to a quote.
- A. Click the Products tab from the navigation bar.
- B. Open the All Products List View.
- C. Click ProductZ.
- D. Click Edit.
- ►Set Default Pricing Table to: Standard
- E. Click Save.
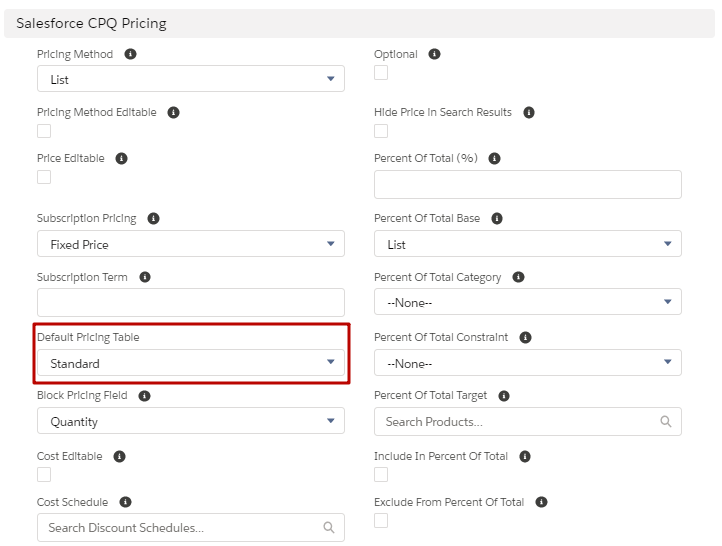
The Default Pricing Table field controls how the products appear on the quote line editor. You can choose between:
- Segmented: the product appears in segments, and each segment can be edited individually.
- Standard: the product behaves as a single line item, but the users can choose to resegment it with the help of the magic wand. The magic wand icon can also be used to desegment the line.
If the Default Pricing Table is not specified, MDQ products appear as segmented on the quote line editor.
Step 2. Create a Price Dimension on the ProductZ record so that the subscription term can be divided into yearly segments.
- A. Click the Related tab on the ProductZ record.
- B. Click New in the Price Dimensions related list.
- ► For the Dimension Name field, enter: Yearly Ramps and leave the value for the Type Field to Year
- C. Click Save.
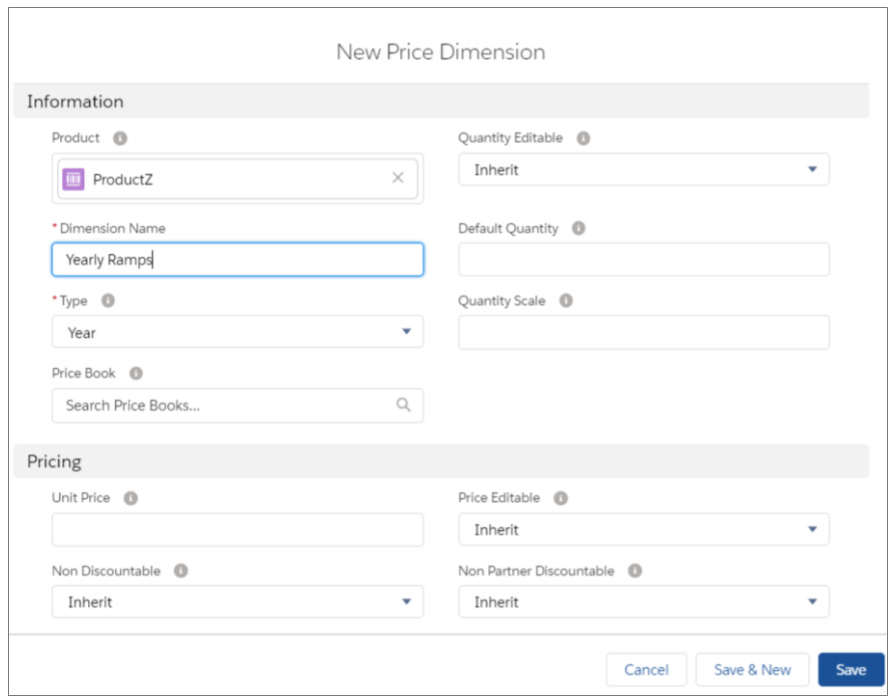
Note that the Type field controls how the segments appear: by month, quarter, year, custom or as a one-time segment.
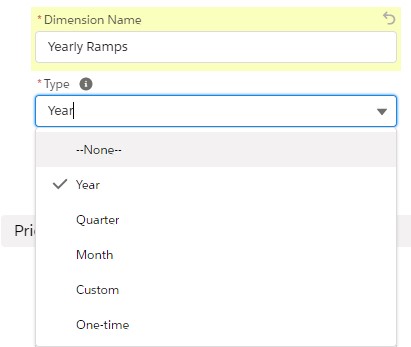
Step 3. Create a Price Dimension on the ProductZ record for a non-discountable, one-time Installation fee with a fixed quantity of 1.
- A. Click New in the Price Dimensions related list.
- ►For the Dimension Name, enter: Installation Fee
- ►For the Type field, select: One-time
- ►For Unit Price field (this will override the value from the Price Book), enter: 20
- ►For Non Discountable field, select: Yes
- ►For the Quantity Editable field: No
- B. Click Save.
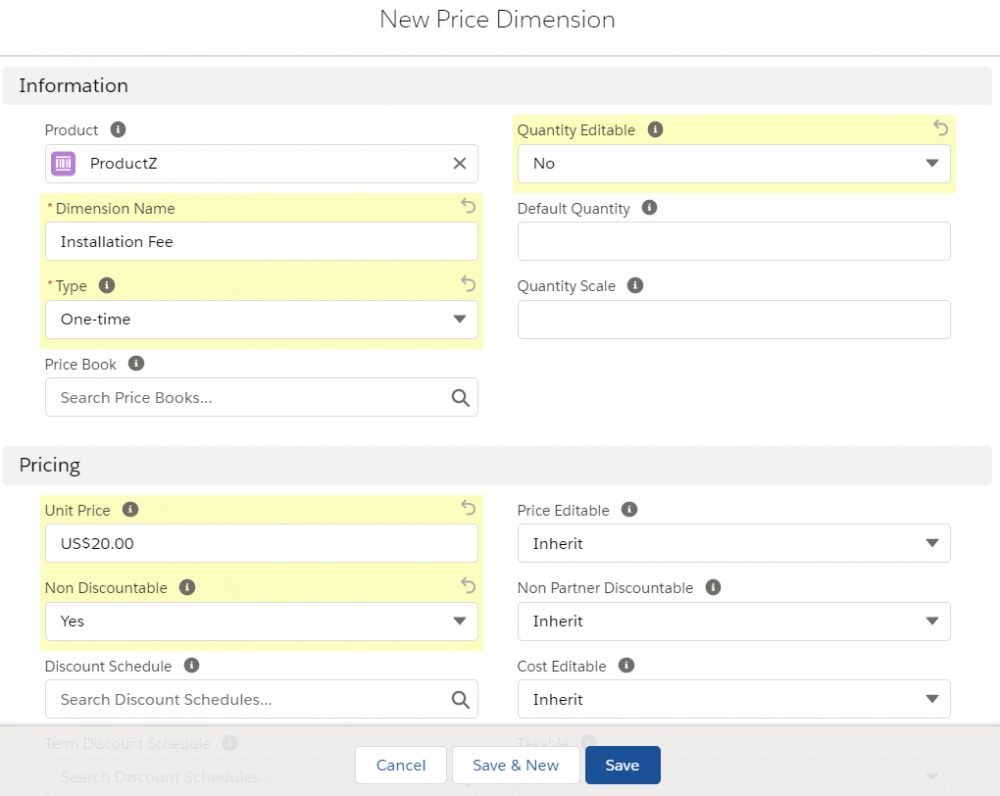
It's important to note here that you can add only one One-Time price dimension per product.
Step 4. Verify the ProductZ is segmented as expected by adding it to a quote.
- A. Click the necessary quote.
- B. Click Edit Lines.
- C. Click Add Products.
- D. Check the ProductZ and one more product.
- E. Click Select.
- (Note that the ProductZ appears unsegmented.)
- F. Click the magic wand icon on ProductZ quote line.
- (Note that ProductZ has an Installation Fee column with a price of $20.00, as well as a Year 1 column with the $20.00 price. By default, this one-time fee is situated to the left of the segmented values in the quote line editor. Also note that segmented and unsegmented products appear in separate sections.)
- G. Change the Subscription Term to 36. (Remember that you can use only month-based subscription term units with MDQ products.)
- H. Click Calculate.
- (Notice that Year 2 and Year 3 columns appear because when we increase the subscription term we get more segments.)
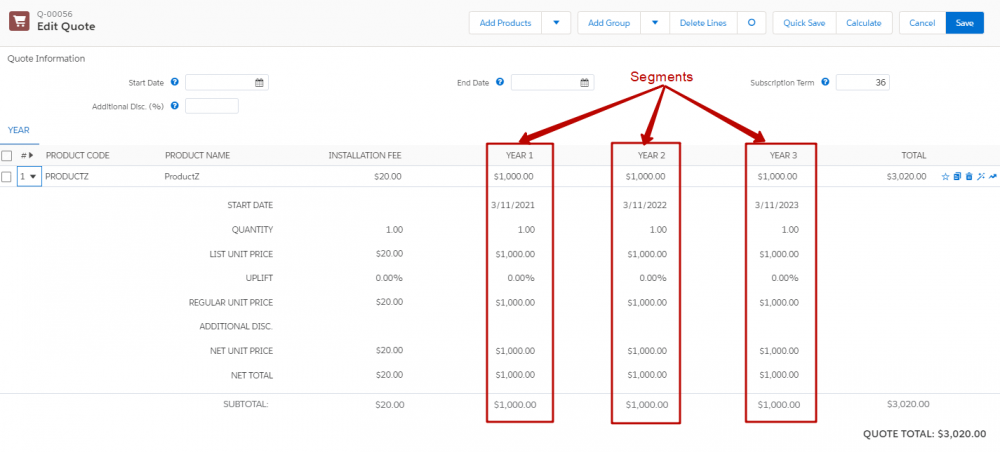
- I. Click the expand triangle ► on the ProductZ quote line.
- (Note that Quantity and Additional Disc, are locked for the Installation Fee column.)
- J. Change Year 1 Additional Disc to 50 and Year 3 Quantity to 4.
- K. Click Calculate.
- (Note that Year 1 Net Total is $10.00 and Year 3 Net Total is $80.00. Also, note that Year 2 is unaffected.)
- L. Change Year 2 Uplift to 10.
- M. Click Calculate.
- (Note that both Year 2 and Year 3 Net Unit Price is $22.00.)
This is how you can use this feature in order to avoid adding multiple quote lines for each segment if you sell subscription products or services
Comments (1)
Maria
Apr 28, 2022Thank you for this! It was very useful and I was able to set the Multi - Year Dimension quoting by following your steps.