
3
JulSalesforce CPQ: Block Pricing
Block pricing allows to price a product based on different quantity ranges which are called block prices. When a product is added to a quote, Salesforce CPQ verifies where exactly it falls in the quantity ranges specified and shows the necessary price on the quote line.
Let's see how this can be set up.
First, you need to know what the tiers are. That is the quantity ranges (the lower bound, the upper bound) and the corresponding prices.
Secondly, update the product price method. Click the Products tab, find the necessary product, click edit and for the pricing method select Block. Save.
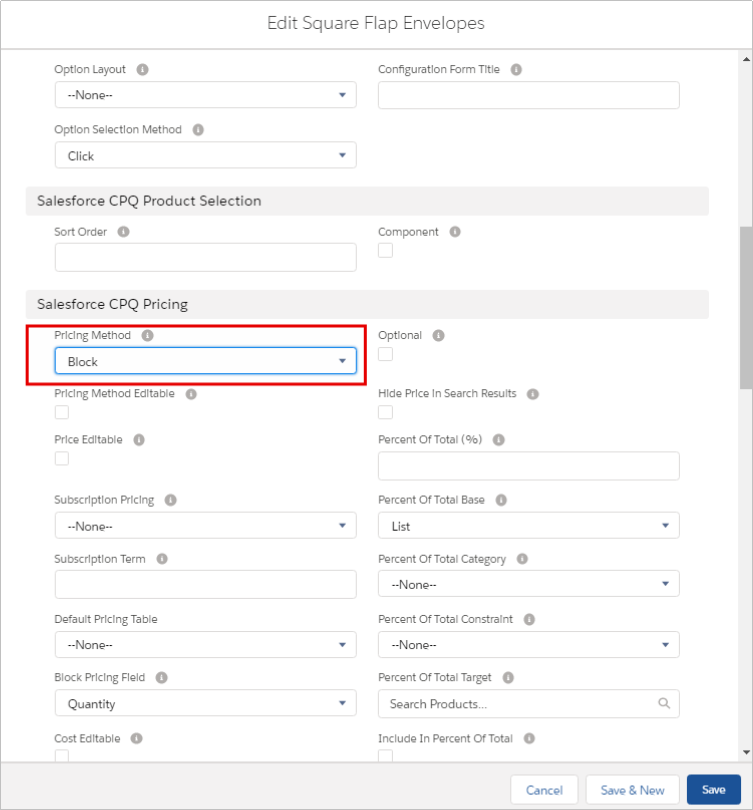
Thirdly, create the necessary tiers with the specified ranges and prices for your product. While on the product record, click on the Related tab and in the Block Prices related list click Edit All. Indicate the name to identify the tier, the lower bound, the upper bound and the price for each range.
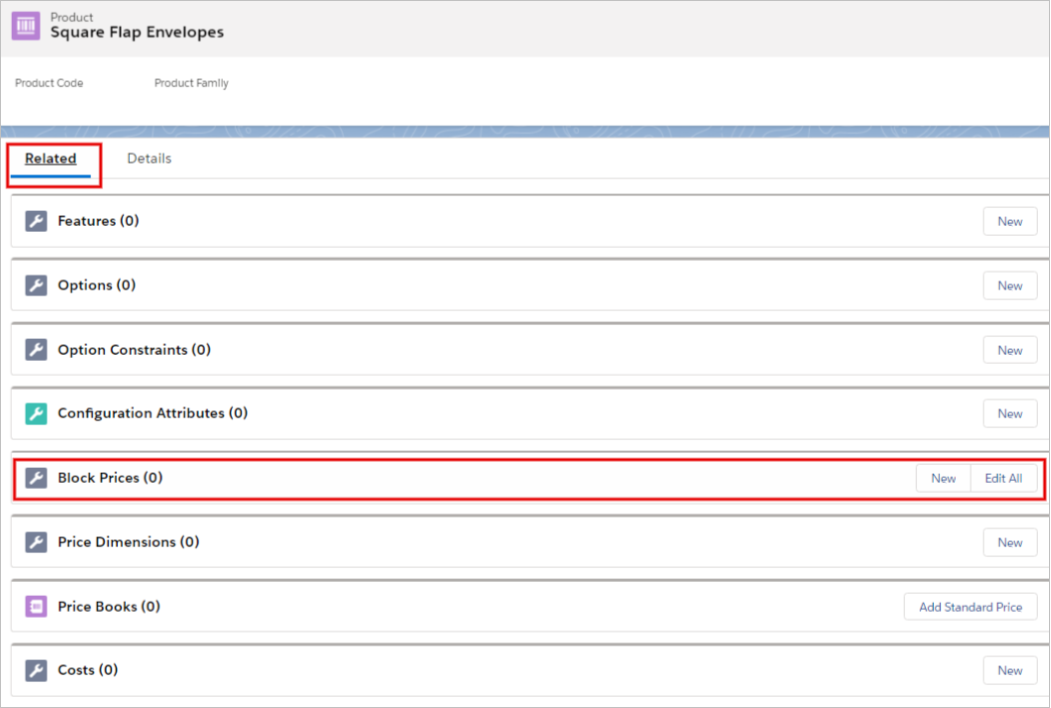

Now, if the client wants a quantity larger than the highest tier it is possible to use the overage rate which is a per-unit price for any quantity above the highest tier. For that, create a special custom field named OverageRate on the Block Price object in the Object Manager from Setup. Click Fields & Relationships, New. Then select the Currency radio button for Step 1 and for Step 2 complete the new field details: Field Label: OverageRate; Length: 16; Decimal Places: 2. In Step 3, leave the field-level security settings unchanged and click Next then Save. Remember that it is crucial to use OverageRate as the exact name for field name and label, otherwise CPQ won't include overage rates into its calculations.
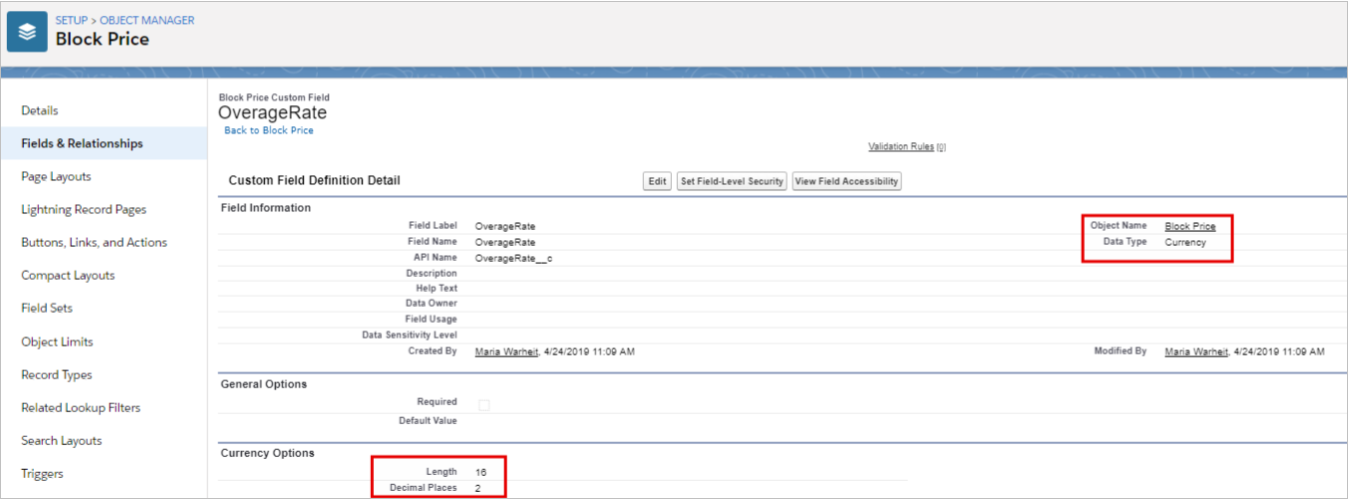
Further, create an overage tier for your product. While on product record, go to the Related tab and in the Block Prices related list, click Edit All. Click the bottom + button to make another tier. For the Price Name field, enter Overage, specify the Lower Bound, and the price for OverageRate.
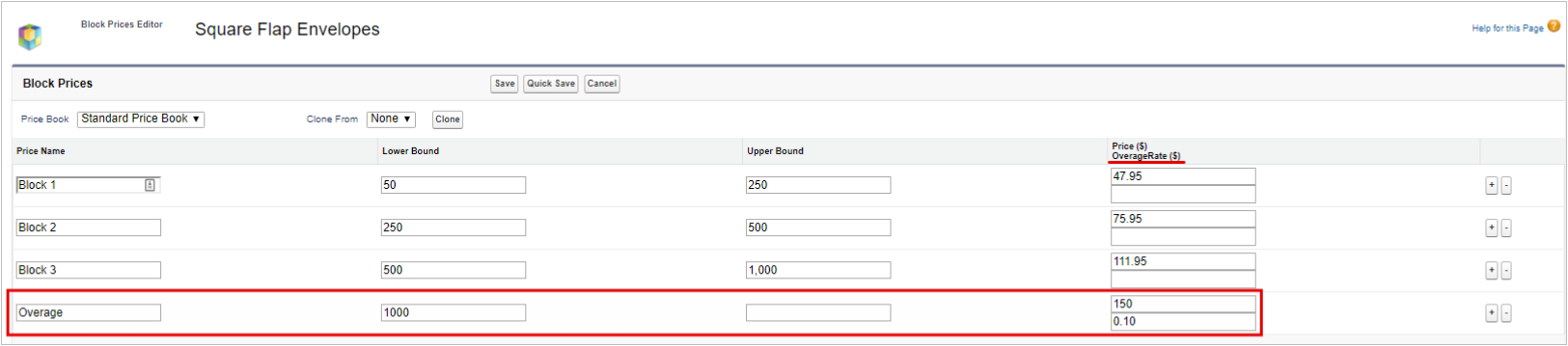
Lastly, verify that the product is priced as expected by adding it to a quote then changing the quantity. Simple like that!
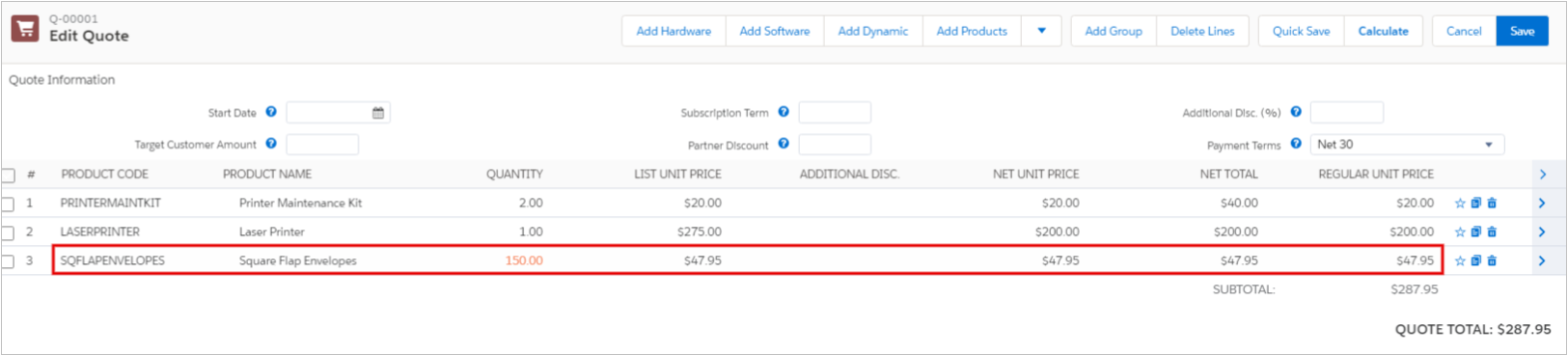
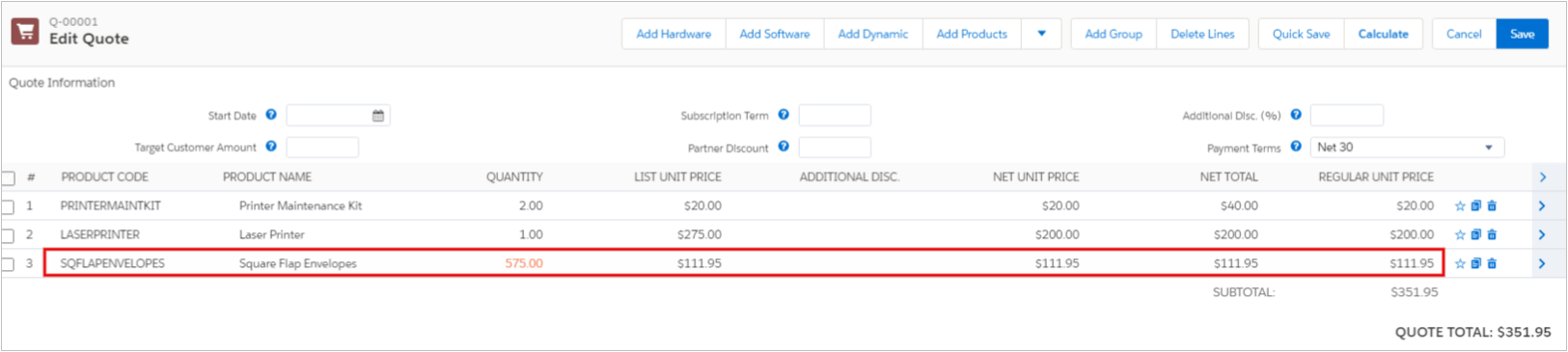
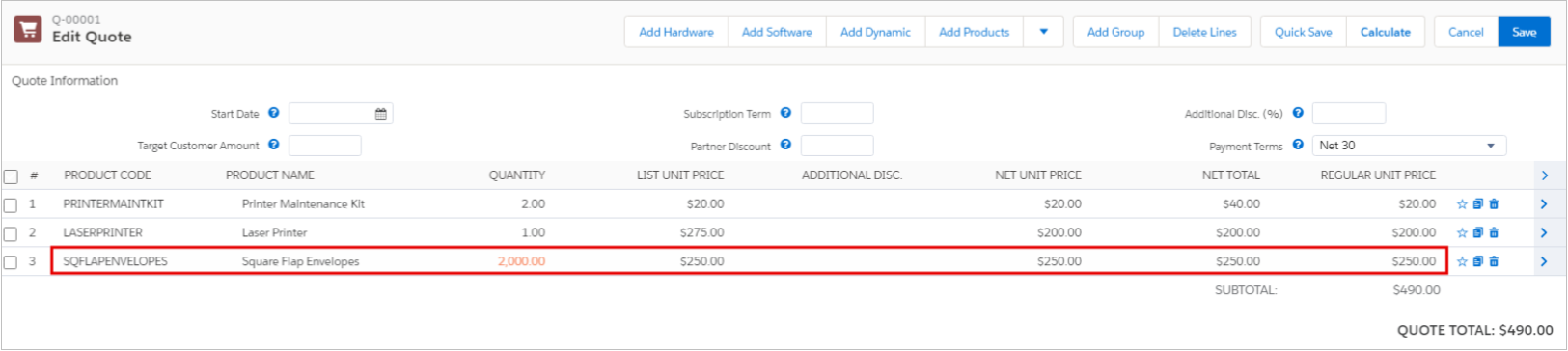
Comments (0)