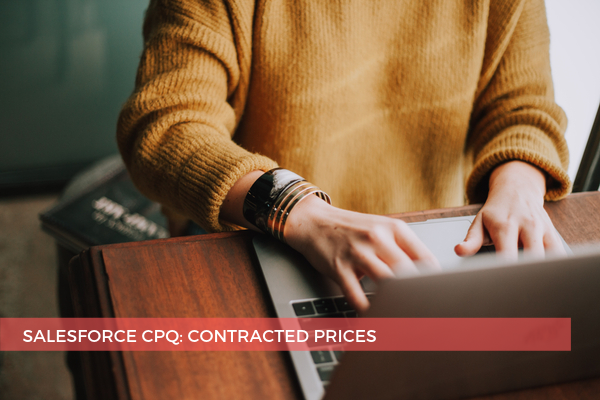
11
OctSalesforce CPQ: Contracted Prices
Let's suppose a sales rep has negotiated with a client a special price for certain products: $275.00 for a tablet instead of $350.00, and a 7% discount on all products in the Consumable product family.
There are several options to solve this task. Either you create a separate price book for this client account, but this is not the best solution because it requires a lot of effort to maintain. Or the sales rep could enter the corrected prices manually. This doesn't qualify as good practice either because error probability is quite high. Finally, our preferred method is to use the Contracted Pricing tool, which allows creating records related to accounts for pricing exceptions.
First, let's create a contracted price for a single product specific to a selected account. Click the Accounts tab, click the selected account, go to the Related tab and in the Contracted Prices related list, click New:
►Product: Tablet
►Price: 275
►Click Save.
Secondly, create a contracted price for all products in the Consumable product family, specific to the selected account. In the Contracted Prices related list, click New:
►Discount: 7
►Filter Field: Product Family
►Operator: equals
►Filter Value: Consumable
►Click Save.
Finally, verify that the Tablet and any product in the Consumable product family are priced as expected by adding them to a quote for the selected account. Click Edit Lines on your quote, to Add Products. Check the Tablet and any product in the Consumable product family. Click Select. Verify whether they are priced correctly.
Note that Contracted Prices can be limited in time: you can set an Effective Date and/ or an Expiration Date.
Comments (0)