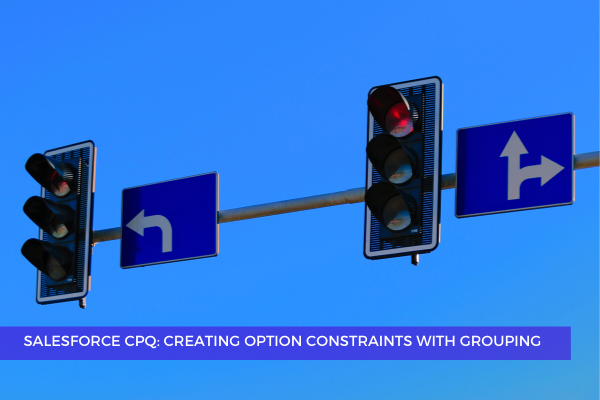
6
MarSALESFORCE CPQ: CREATING OPTION CONSTRAINTS WITH GROUPING
In a previous blog post we discussed how Option Constraints can be leveraged in order to make sure that only valid combinations of products are being selected when sales reps configure Bundle Products. As we mentioned, there are a lot of scenarios when sales reps should have the possibility to enable or to disable a certain product in a Bundle based on another product option. However, sometimes there are multiple constraints targeting a single option which requires the selection of all their constraining options. In this case, we'll show you how to use Option Constraining Group from Salesforce CPQ. This feature comes in handy when you want to make mandatory or exclude options based on combinations of other options.
Let's take a look at an example where you want to prevent the sales reps from selling Product A unless bot Product B and Product C have been included in the quote:
A. Click the Products tab on the navigation bar.
B. Click ProductPack1.
C. Go to the Related tab.
D. In the Options related list, select View All and note the number of the Option Name for the necessary options:
- Product A.
- Product B.
- Product C.
E. Go back (use the Back button in the browser).
F. Click New in the Option Constraints related list and fill in the following fields:
- For the Constraint Name field, enter: Product A requires Product B (or give it any meaningful name).
- For the Constrained Option field, enter: < PO-###### of Product A >
- For the Constraining Option field, enter: < PO-###### of Product B >
- For the Option Constraint Group field, enter: AA ( You could enter here any text string, but it's best practice to make it descriptive and easy to understand and remember)
G. Click Save & New.
- For the Constraint Name field, enter: Product A requires Product C (or give it any meaningful name).
- For the Constrained Option field, enter: < PO-###### of Product A >
- For the Constraining Option field, enter: < PO-###### of Product C >
- For the Option Constraint Group field, enter: AA
H. Click Save.
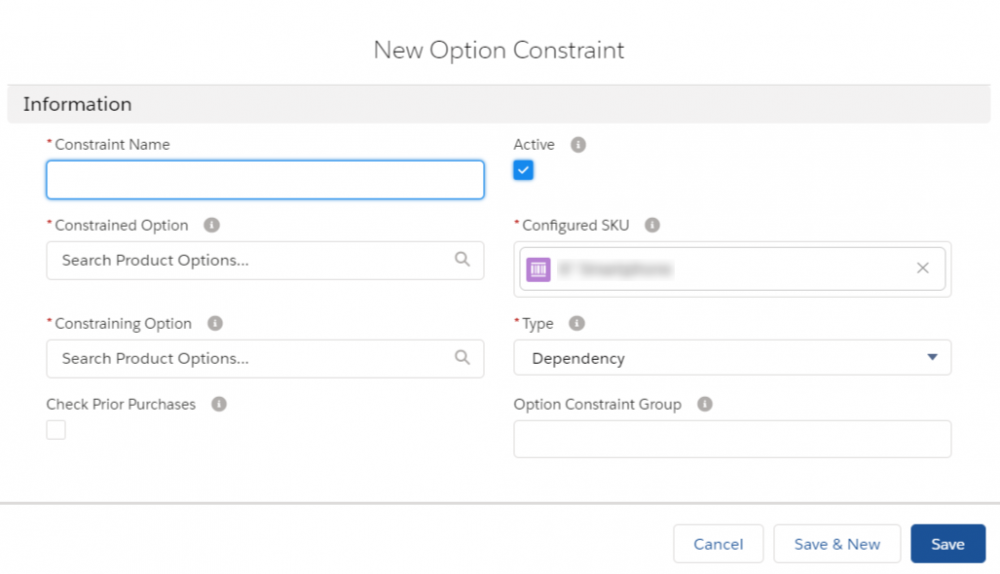
This is how you can use Option Constraint Group and apply multiple Option Constraints to a single Product Option.
Comments (0)