
3
AprSalesforce CPQ, as its name suggests, is implicitly about quotes. Thus the option of creating quote templates is an out-of-the-box feature. Indeed, with Salesforce CPQ it's possible to generate accurate, professional-looking, yet customer-facing proposals with the click of a button.
Some of the basic fields you would expect to see on a quote are the expiration date, the quote number, company information, the address, the salesperson name, the email address, the payment terms, terms and conditions or quote terms, and the signature block. Other important fields are product codes or names, pricing discounts, and net prices. What is more, it's possible to personalize any quote with the logo of the company, your company's slogan, and branding colors. So, the quote template is about how we structure our output document. It's not the document itself, but it's the rules that determine how our document appears when we generate the PDF.
Quote Template Structure includes:
-
Quote Template Information
-
Page Information
-
Header/Footer Information
-
Corporate Information
-
Style Information
-
Group Style Information
-
Section Titles
-
Print Options
-
Related Lists
-
Line Columns
-
Template Sections
-
Additional Documents
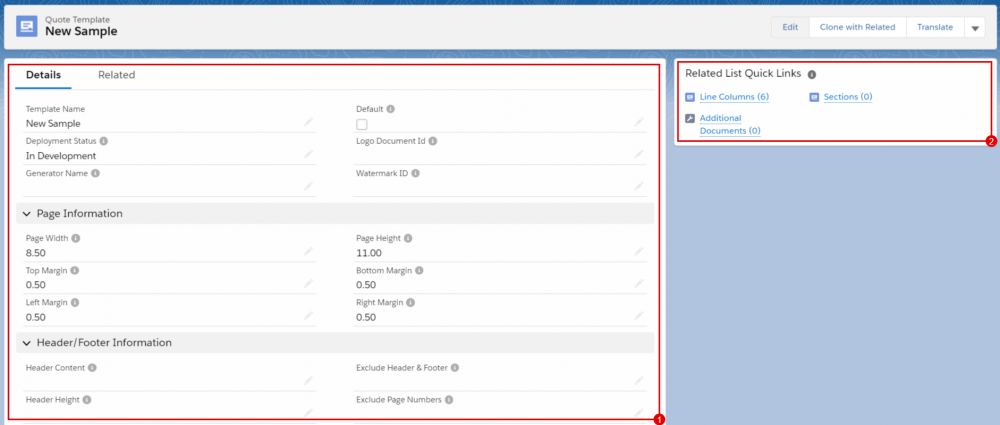
There are five main steps to follow when creating a quote template:
1. Creating the Quote Template itself
2. Storing the necessary logo in Documents
3. Creating the Template Content
4. Creating the Template Sections
5. Creating the Line Columns
Let's first start by going to the Quote Template tab. Click New and set these basic field values, then Save.
For the Template Name field, enter a descriptive, meaningful name: Solicited Proposal
For the Default field, enter: checked
For the Top Margin field, enter: 0.75
For the Bottom Margin field, enter: 0.75
For the Company Name field, enter name of the company as displayed on quote documents, for example: Milo Massimo
For the Company Phone field, enter: 202-316-0602
For the Company Email field, enter: maria@milomassimo.com
For the Company Street field, enter: 637 3rd Ave W, 209
For the Company City field, enter: Seattle
For the Company State field, enter: WA
For the Company Postal Code field, enter: 98119
For the Company Country field, enter: United States
For the Shading Color field, enter: EA781F
For the Border Color field, enter: ED8739
For the Group Shading Color field, enter: ED8739
These are the initial steps of creating the quote template. We'll address other interesting aspects of Quote Template creation in the next blog posts. Stay tuned!
Comments (0)