
24
JanSalesforce CPQ: Creating Subscription Pricing
Suppose you sell subscription-based products that should be priced depending on the length of the subscription term. Product A should be priced in monthly increments, while Product B is priced in yearly increments. Additionally, Product B should be priced based on how expensive is the hardware included in the quote.
Step 1. Update Product A and Product B product fields so they use a fixed price per month or year in pricing calculations.
- A. Click the Products tab from the navigation bar.
- B. Select Subscription Details from the Products List View.
- C. Edit ProductA fields in the following way:
- ►For the Subscription Pricing selectFixed Price
- ►For the Subscription Term enter1
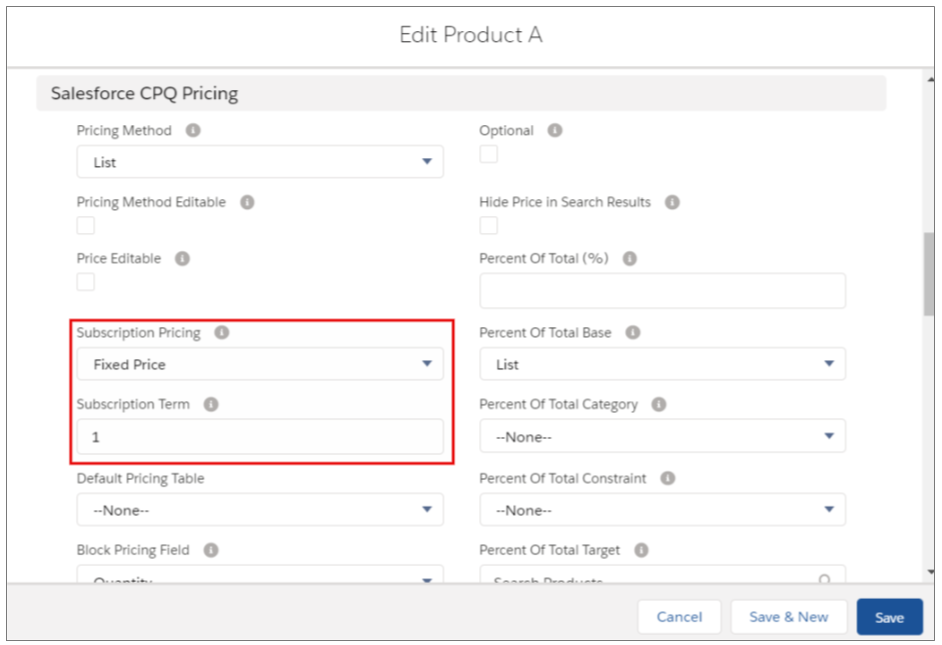
- D. Click Save.
Step 2. Update Product B fields so it uses a percent of the total value of hardware for yearly pricing calculations.
- A. On the Subscription Details list view of Products, click edit Product B fields:
- ►For the Subscription Pricing selectFixed Price
- ►For the Subscription Term enter1
- ►For the Subscription Pricing selectFixed Price
- ►For the Subscription Term enter1
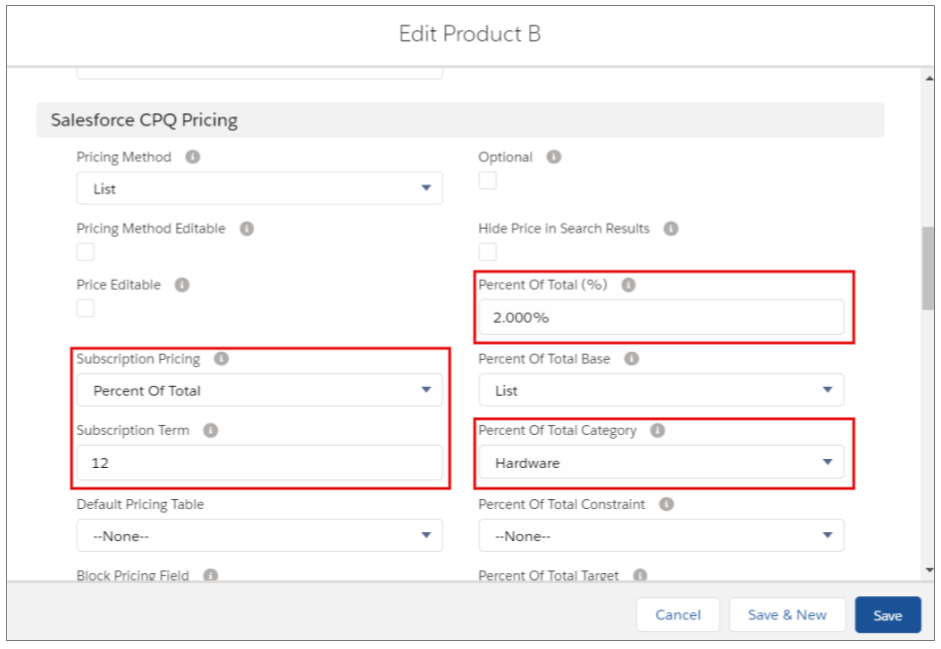
- B. Click Save.
Step 3. Update the necessary hardware Products product fields so they contribute to warranty pricing calculations.
- A. On the Subscription Details list view of Products, update Percent of Total Category Hardware for the necessary products.
- B. Click Save.
Step 4. Verify the products are priced as expected by adding them to a quote for the X Company.
- A. Go to the necessary quote.
- B. Click Edit Lines.
- C. Click Add Products.
- D. Check the necessary products, then click Select.
- E. Change the quantity of the products.
- F. Click Calculate and note the changes.
- G. You can also update the Subscription Term to any desired length and note the changes.
This is how you can set up subscription pricing and scale a product's price relative to another group of products.
Comments (0)