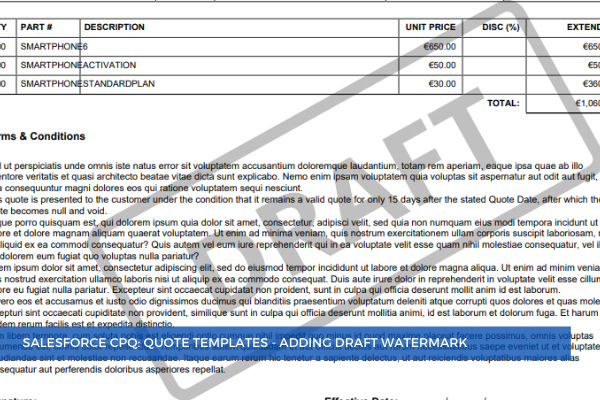
15
MaySalesforce CPQ offers the possibility to add a watermark image to the background of each page of a quote document. This way, you can mark a document as a draft and make sure that it will not be confused with the completed version.
Step 1. Switch to Salesforce Classic, navigate to the Documents tab and click Go! Next to the Salesforce CPQ Assets folder.
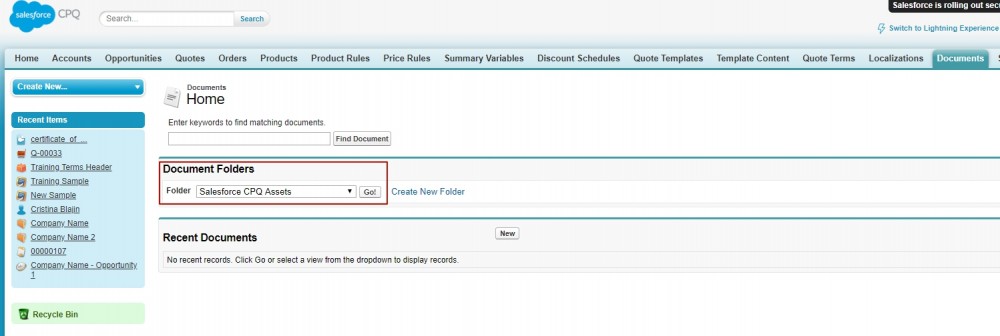
Step 2. Click on the link for Draft Watermark document and copy the SFDC ID (the last part of the URL of the document record; it is located after the final slash and is actually a string of letters and numbers). Alternatively, you could download your own image instead of using the standard image.
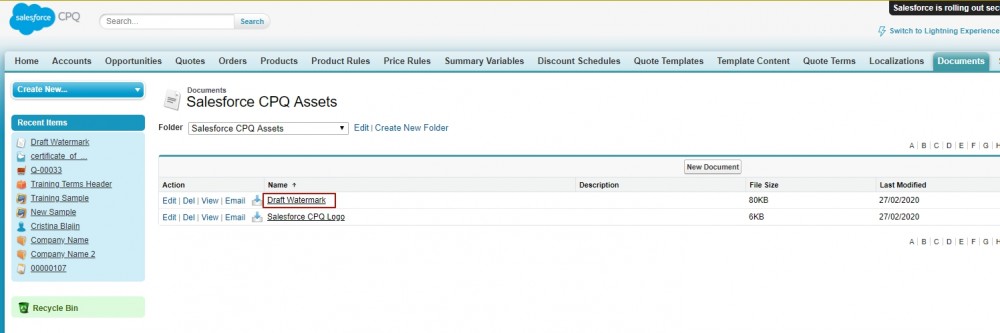
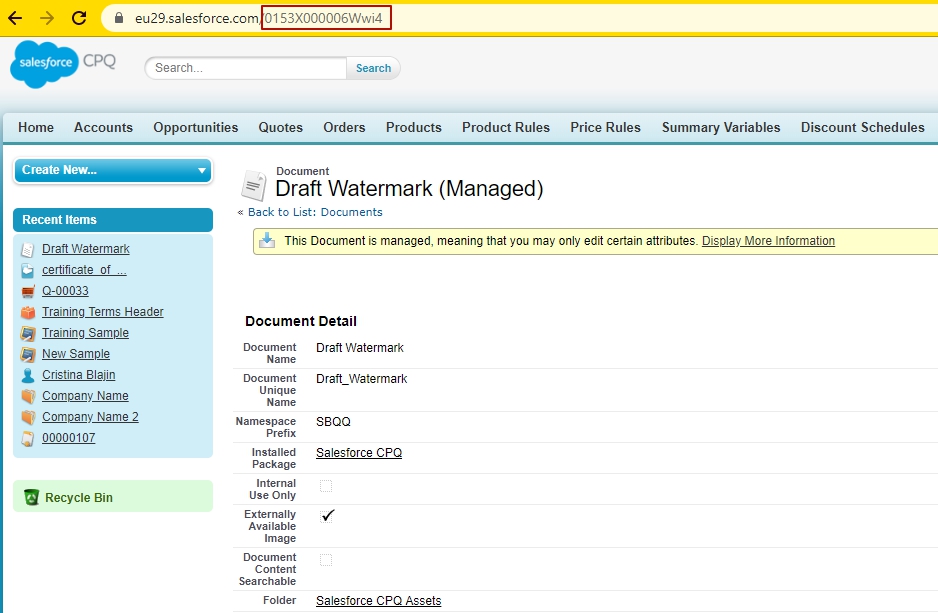
Step 3. Go to the Quote Template and paste the SFDC ID into the Watermark ID field, then Save.
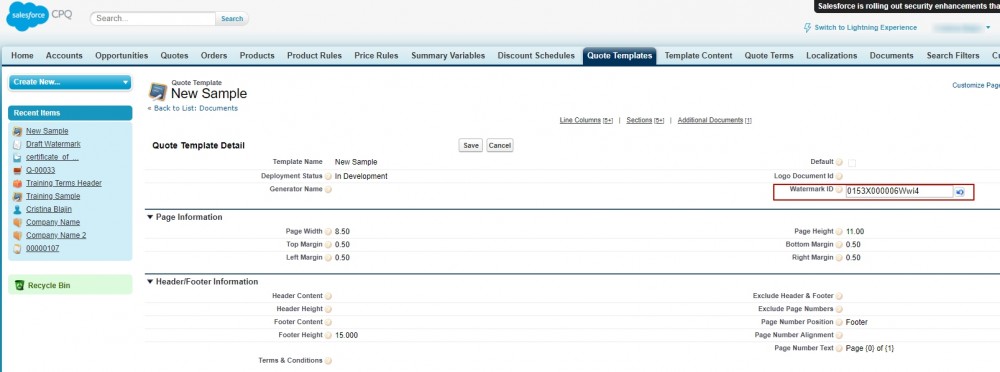
Now you can go to any existing quote with line items, check the Watermark Shown checkbox in the Quote Options section, then Save to display the watermark on your draft quote document preview.
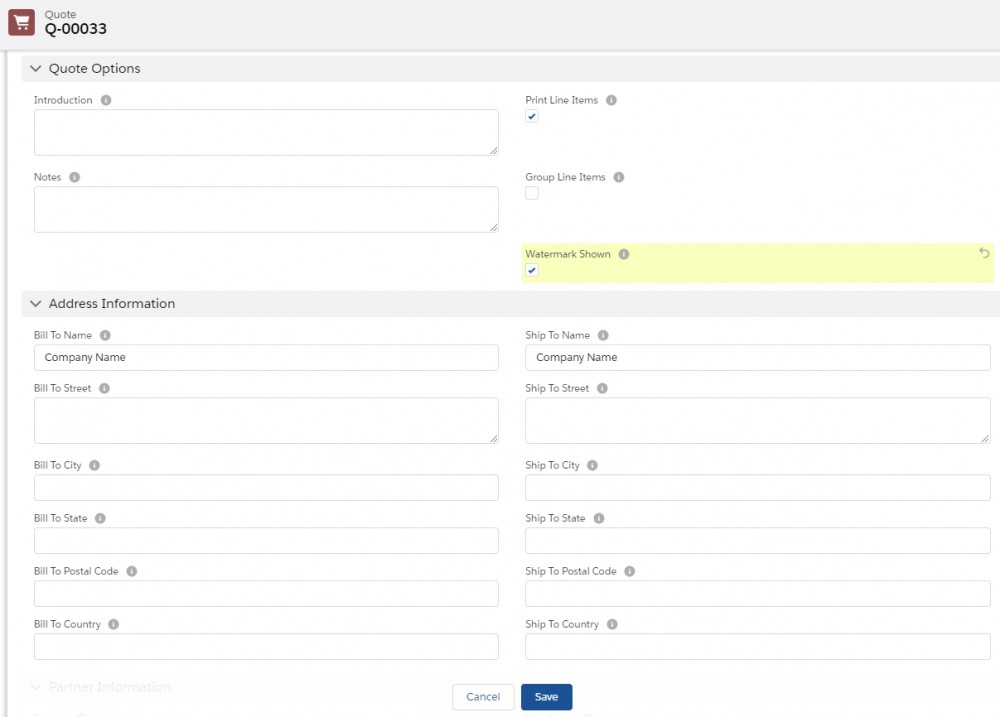
It's also possible to automatically add the draft watermark to your draft quotes, with the help of a workflow rule which would apply to the quote document object.
Comments (0)