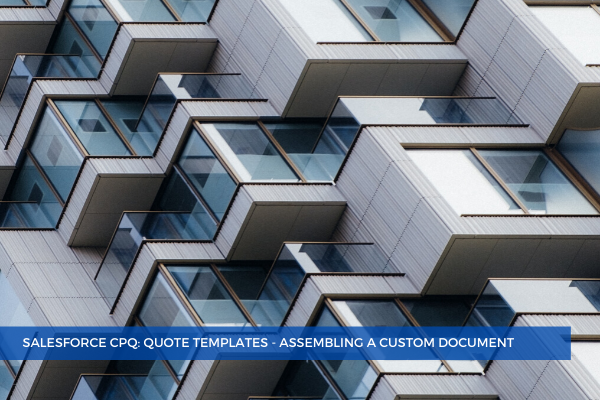
1
MaySalesforce CPQ offers the possibility to assemble a custom document by replacing the structure of the standard proposal with customizable content. Follow the steps below to include a cover page, a cover letter on a separate page, a quote line table, new headers, and a signature block.
Step 1. Navigate to the Quote Template you want to revamp, go to the Related tab, and in the Sections related list, click New.

Step 2. Set the following field values, then click Save & New.
- For the Section Name field, enter Cover Page
- For the Display Order field, enter 10
Since we want the Cover Page to be the first page, we set up the order in which it renders this section relative to other sections on the template to the value of 10.
- For the Content field, select Training Cover Page
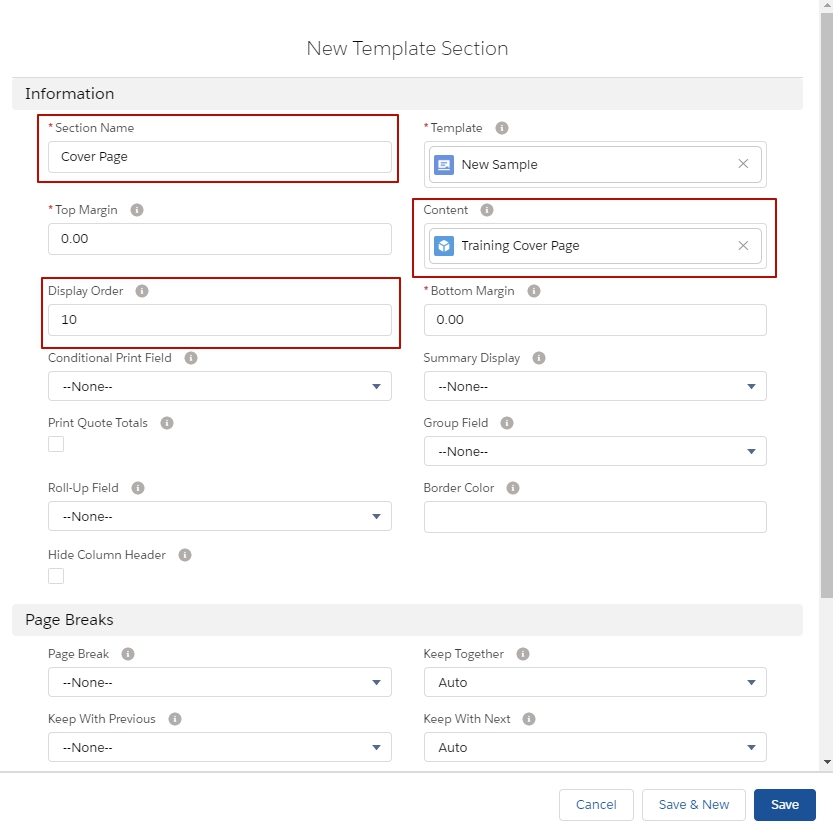
Step 3. Repeat the previous step by creating sections for the following template content. Where page break is not specified, leave the default value.
- Training Header: set Display Order to 20 and Page Break to Before
- Training Cover Letter: set Display Order to 30
- Training Header: set Display Order to 40 and Page Break to Before
- Training Prepared For: set Display Order to 50
- Training Line Items: set Display Order to 60
- Training Signature Block: set Display Order to 70
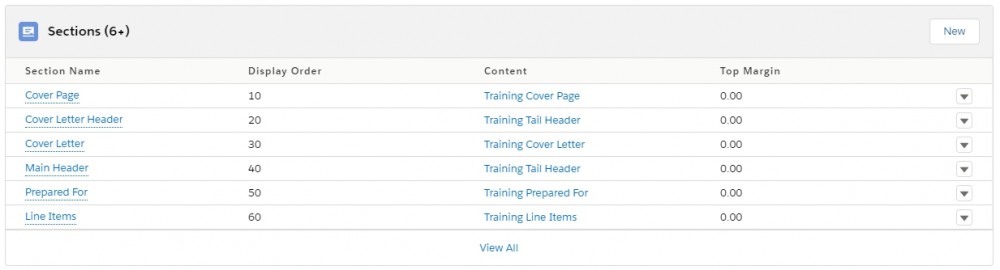
Now go to a quote, click Preview Document, select the template you've just created to generate the document, then click Preview in order to make sure that the Quote Template indeed consists of a multi-page proposal, including a cover page and a cover letter on separate pages. Voila!
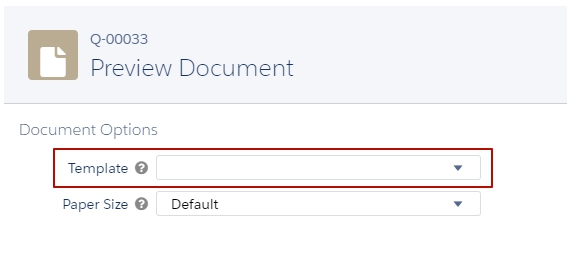
Comments (0)