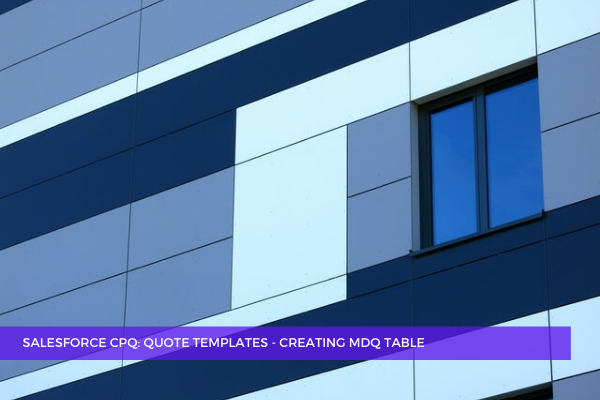
29
MaySalesforce CPQ offers the possibility to show segmented Multi-Dimensional Quoting line items in their own table. Each segment can be represented as a column instead of multiple rows. It's also possible to customize the table with additional Quote Line fields.
Step 1. Let's start by creating Template Content for an MDQ table to display segments as columns.
Go to the Template Content tab and click New.

Select the Line Items radio button, click Continue.
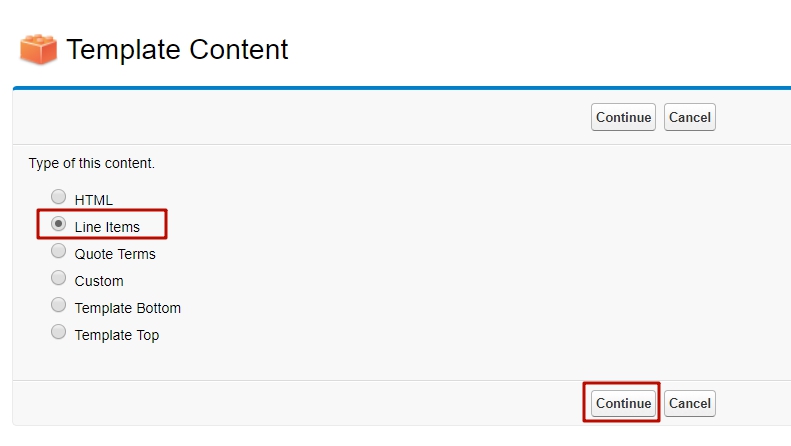
Enter the following values in the new window:
-
For the Content Name field, enter MDQ Items as Columns.
-
For the Table Style field, select Price Dimensions as Columns.
Click Save.

Step 2. Create a Template Section that would display the MDQ table between two other existing sections.
Go to the Quote Templates tab and click the template you wish to customize. Click New in the Sections related list.

Then, enter the following values:
-
For the Section Name field, enter MDQ Items.
-
For the Display Order field, enter 65.
-
For the Content field, select MDQ Items as Columns.
Click Save.
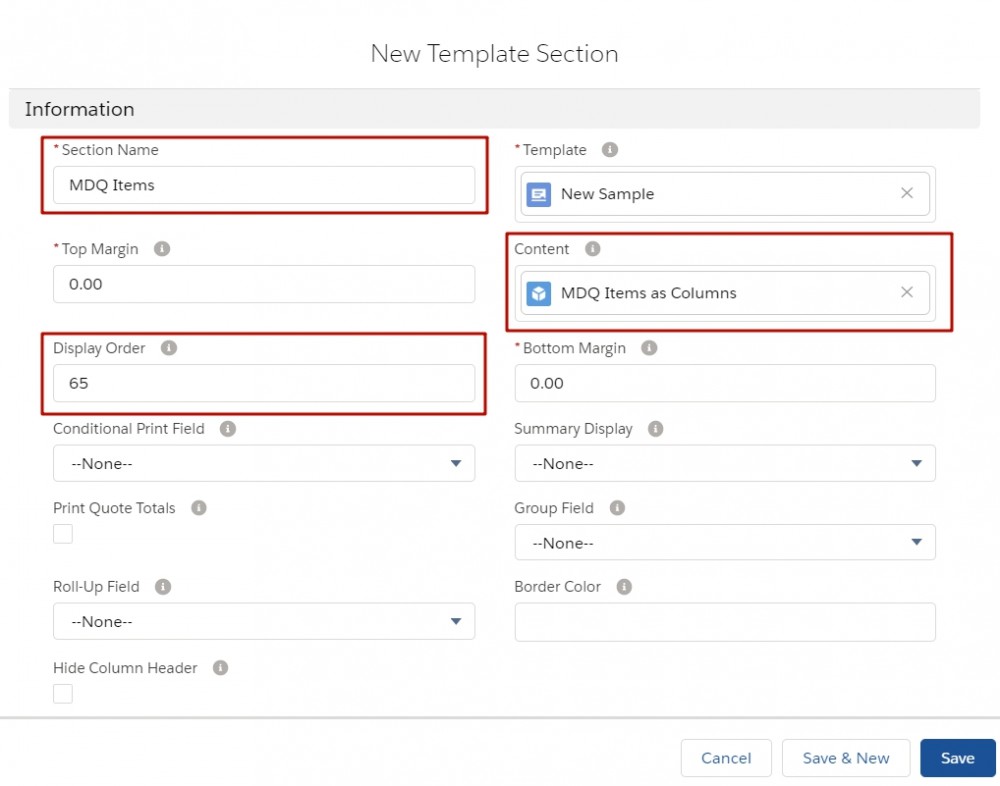
Step 3. Create the Line Columns you want to be displayed in the MDQ Items Template Section.
A. In the Sections related list, click MDQ Items.
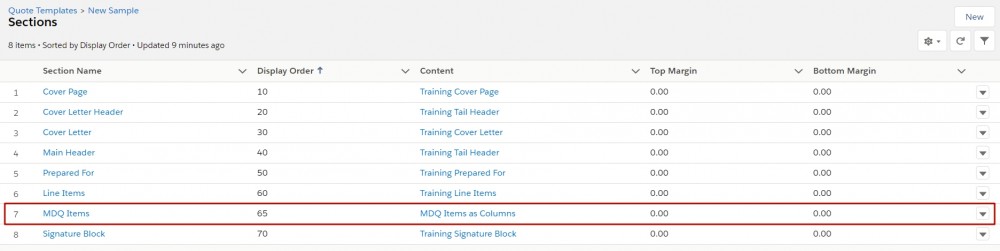
Then go to the Related tab and click New in the Line Columns related list.

Enter the following values in the new window:
-
For the Column Heading field, enter Product Name.
-
For the Display Order field, enter 5. This is the order in which the column hosting this field is going to be displayed.
-
For the Width field, enter 20. Width is actually the percentage of the column taken up by the field.
-
For the Template field, select the template on which you wish this field to be displayed.
-
For the Field Name field, enter the API name of the field on the Quote Line object you want to be displayed in this column. It's SBQQ__ProductName__c in our case.
Click Save.

B. Enter the following values in the new window:
-
For the Column Heading field, enter START DATE.
-
For the Display Order field, enter 6.
-
For the Width field, enter 20.
-
For the Template field, select the same template as for the previous field, that is the template on which you wish this field to be displayed.
-
For the Field Name field, enter the API name of the field on the Quote Line object you want to be displayed in this column. It's SBQQ__StartDate__c in our case.
-
For the Alignment, select Right. Alignment determines how the column label and values are aligned.
Click Save.
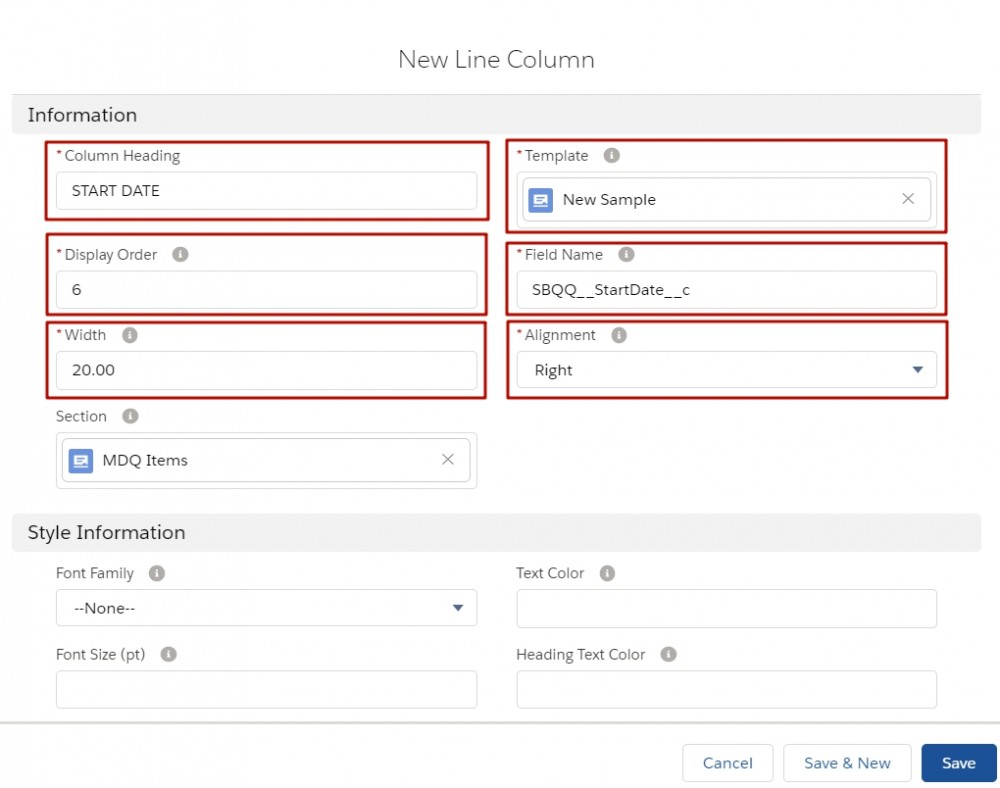
To verify that the Quote Template generates a proposal with the MDQ table appearing on it when an MDQ product is segmented, go to the necessary quote, click Edit Lines, click the magic wand icon on the necessary quote line then save. When you click Preview Document, a separate table specific to MDQ items should be visible. Also, note that Start Date only appears in the MDQ items table.
Comments (0)