
14
AugSalesforce CPQ offers the possibility to create terms for your quote templates. They can be customized to always appear in quotes or only in quotes which meet certain criteria. What’s nice about quote terms is that they are pretty dynamic. They can include merge fields to bring in details from the account itself, which comes in very handy when required to personalize the quotes.
For the quote terms to actually become visible, it’s necessary to create two things: content and sections. Let’s dive in and see how we should configure this.
Step 1. Create Template Content for Quote Terms
Go to the Template Content tab, click New, and click the Quote Terms radio button for the Type of content. Enter the following values, then click Save.
- For the Content Name field enter Quote Terms
- For the Font Size field enter 8 to display the terms in small font
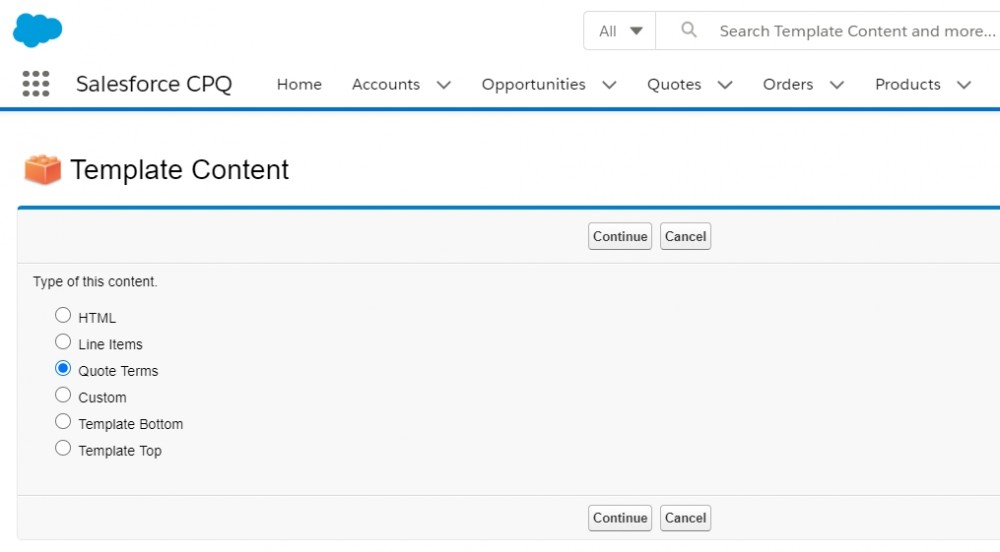
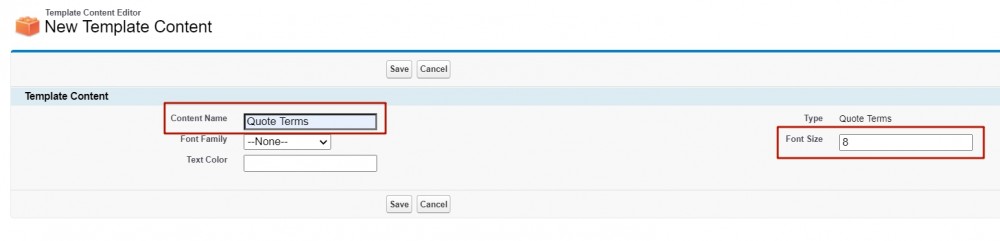
Step 2. Create a new Template Section to display a pre-made header
Click the Quote Templates tab, select the necessary quote template, and in the Sections related list click New and enter the values below:
- For the Section Name field enter Quote Terms Header
- For the Display Order enter 65
- In the Content section select Training Terms Header
- For the Page Break field in the Page Breaks section select Before, to make the quote terms always appear at the top of the page
Click Save.

Step 3. Create a Template Section to display the Quote Terms template content after the pre-made header.
In the Sections related list, click New again and enter the following information:
- For the Section Name field enter Quote Terms
- For the Display Order: add 1 to the display order value of the previous section.
- In the Content section select Quote Terms
Click Save.
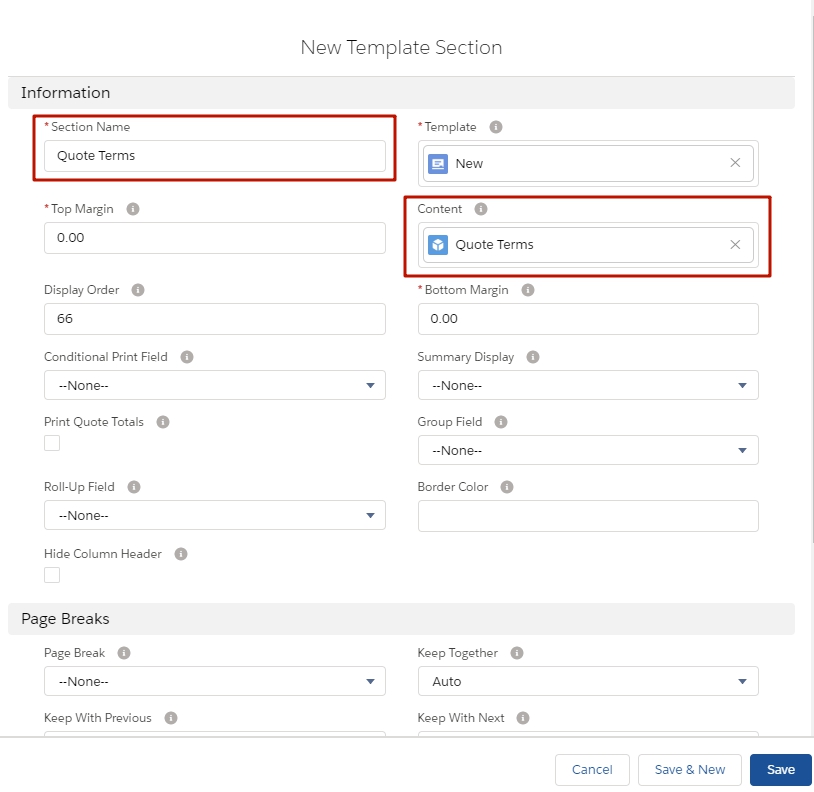
Next, you can verify that the Quote Template indeed generates the quote terms header and the quote terms on a new page by clicking Preview Document.
The way we set this up, the terms will appear in one big block, but we have the ability to number the quote terms. Go back to the Quote Template and scroll down to the Print Options section on the left-hand side. Here we have the Number Terms checkbox which, if selected, numbers the quote terms as the name suggests.
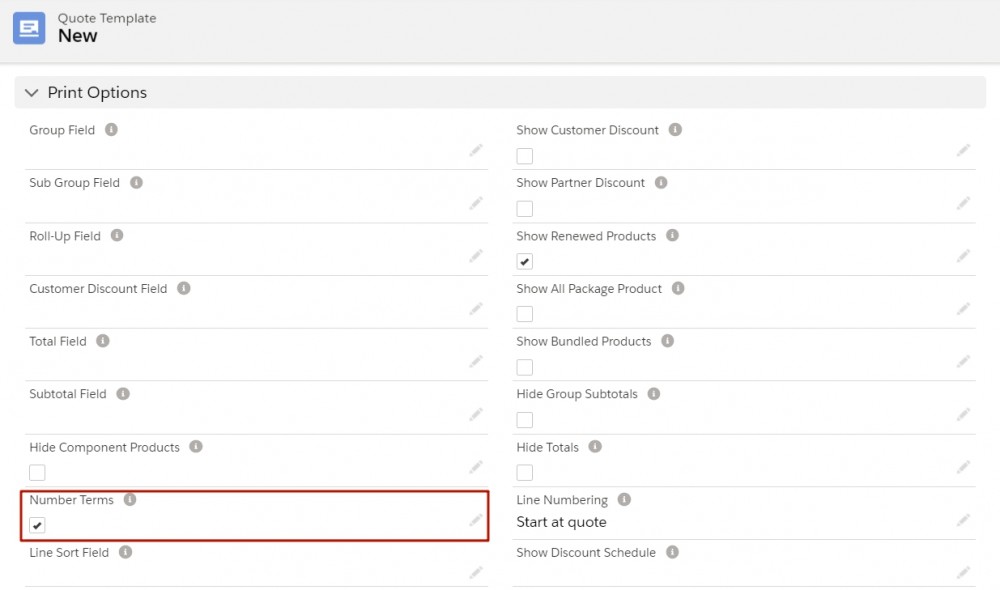
Furthermore, quite often, quote terms have child terms, or subterms and there is the risk that when these are numbered, the numbers bleed into the actual terms. This can be avoided by spacing them out a little bit with the help of another trick. Go back to the Quote Template and scroll down to the Style Information section on the left-hand side. Find the Term Body Indent (px) field increase the default value from 15 to 25 in order to indent quote term body relative to the term number.
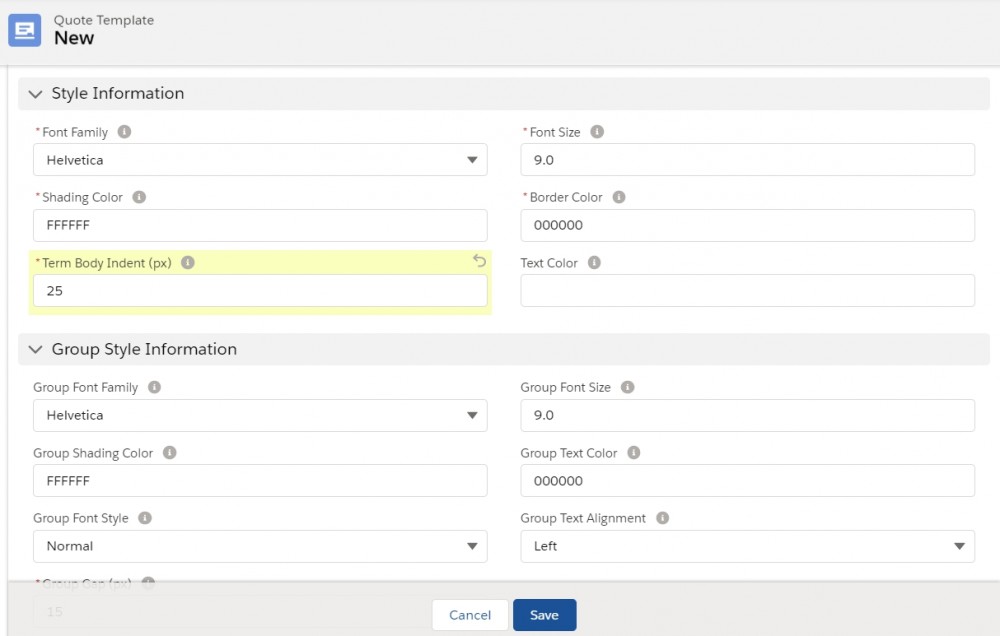
With these extra tricks, your list of quote terms should look nice now - numbered and evenly spaced!
Comments (0)