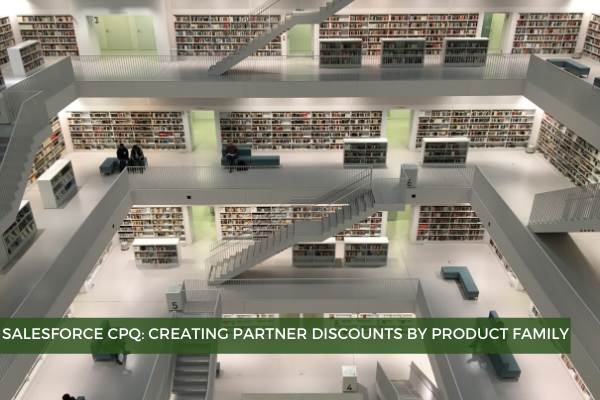
28
FebSalesforce CPQ: Creating Partner Discounts By Product Family
A common use case is to give your partners different discounts based on the account Partner level and based on the quote line Product Family. This can be achieved by querying the Partner Level Discount custom Lookup Object and by retrieving data stored in the table.
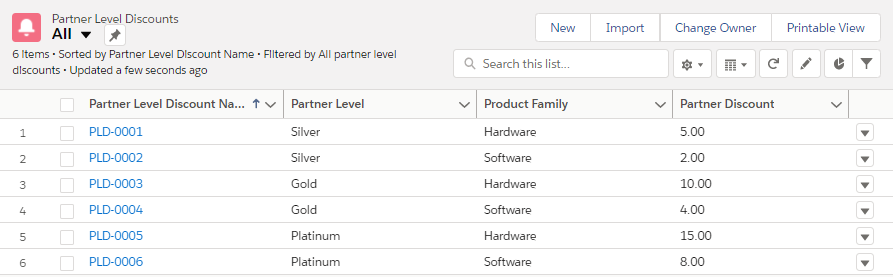
This is one of the most powerful and impressive capabilities of Price Rules. Let's dive in and set up this price rule.
Step 1. Create a Price Rule that will specify that it will be evaluated on the Quote Line Editor and for calculation events.
- A. Click the Price Rules tab from the navigation bar.
- B. Click New.
- ►For the Price Rule Name field, enter Set Partner Discount based on Lookup Query
- ►For the Evaluation Scope field, select Calculator
- ►For the Evaluation Order field, enter 40
- ►Check the Active checkbox
- ►For the Lookup Object field, select Partner_Level_Discount__c
- (Note: first add the API name of the necessary Lookup Object to the values list of the Lookup Object field on the Price Rule Object in Setup>Object Manager> Fields & Relationships)
- C. Click Save.
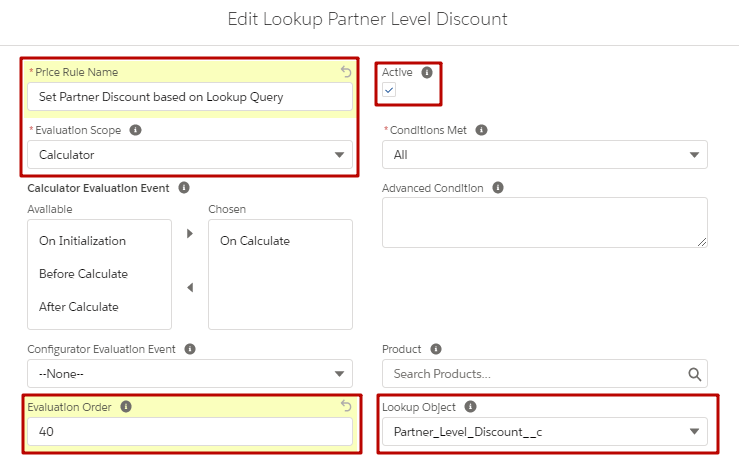
Step 2. Create a Price Condition that makes the rule evaluate only when the custom Partner Level field has a value.
- A. Click New in the Price Condition related list and set the field values:
- ►For the Object field, select Quote
- ►For the Field, select Partner_Level__c
- ►For the Operator field, select not equals
- ►For the Filter Type field, select Value
- B. Click Save.
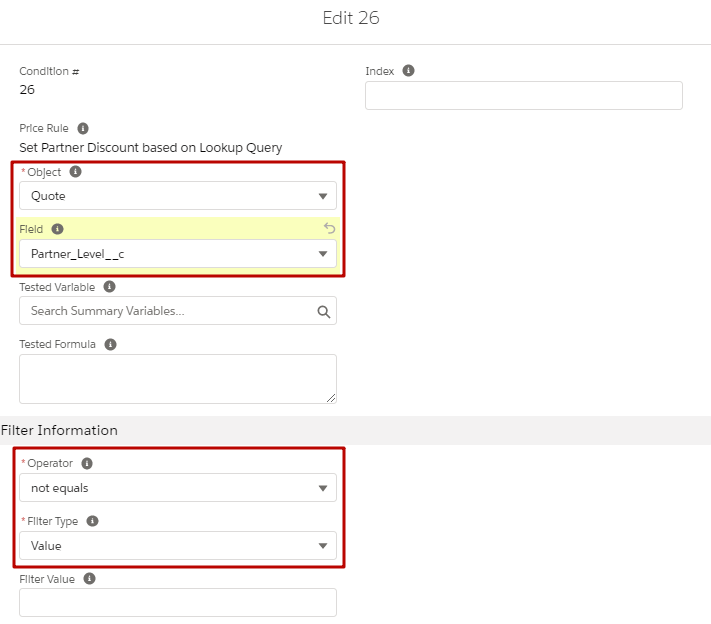
Step 3. Create a Lookup Query whose purpose is to match the Partner Level formula field from the quote with the corresponding Partner Level field on the records in the Partner Level Discount custom object.
- A. Click New in the Lookup Queries related list and set the following field values:
- ►For the Match Type field, select Field Value
- ►For the Tested Object, select Quote
- ►For the Tested Field, enter Partner_Level__c
- (Note: don't forget to add the API name of the tested field that is evaluated by the query to the values list of the Tested Field field on the Lookup Query Object in Setup>Object Manager> Fields & Relationships. The same is true for the Lookup Field below, which is the field used in the query)
- ►For the Operator field, select equals
- ►For the Lookup Field, enter Partner_Level__c
- B. Click Save & New.
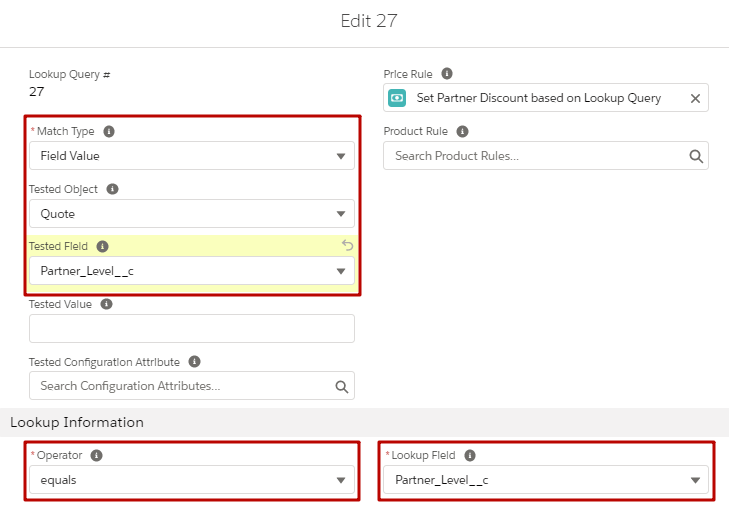
Step 4. Create a Lookup Query whose purpose is to match the Product Family field from the quote line with the corresponding Product Family field on the records in the Partner Level Discount custom object.
- A. Click New in the Lookup Queries related list and set the following field values:
- ►For the Match Type field, select Field Value
- ►For the Tested Object, select Quote Line
- ►For the Tested Field, enter SBQQ__ProductFamily__c
- ►For the Operator field, select equals
- ►For the Lookup Field, enter Product_Family__c
- B. Click Save.
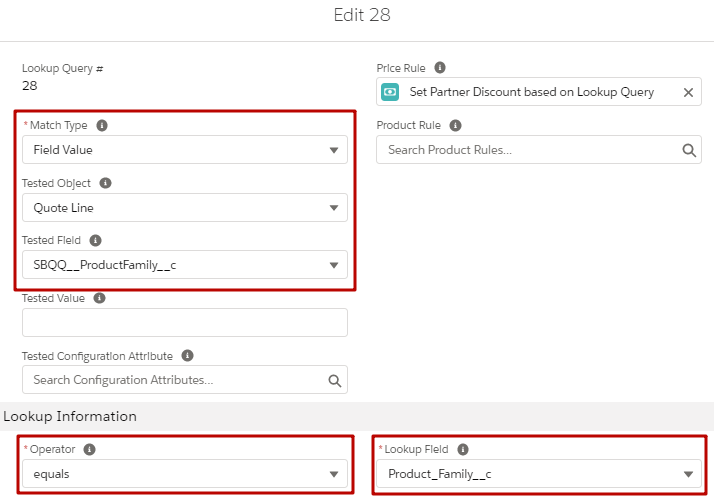
Note: Make sure you define the lookup table in such a way that the lookup queries can be narrowed down to at most one record. If there is no match - nothing happens, but if there are duplicates, then the price rule will throw an error.
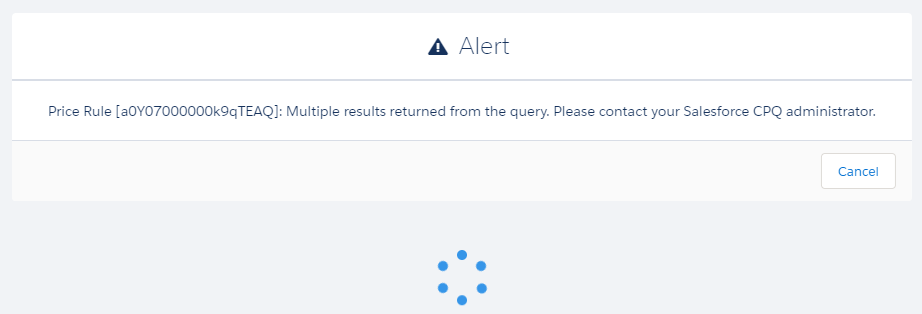
Step 5. Create a Price Action that will set the quote line Partner Discount field based on the returned result of the two lookup queries.
- A. Click New in the Price Actions related list and set the following field values:
- ►For the Target Object field, select Quote Line
- ►For the Target Field, enter SBQQ__PartnerDiscount__c
- ►For the Source Lookup field, enter Partner_Discount__c (This is the field on the Lookup Object which contains the value that we want to inject in the Quote Line)
- B. Click Save.
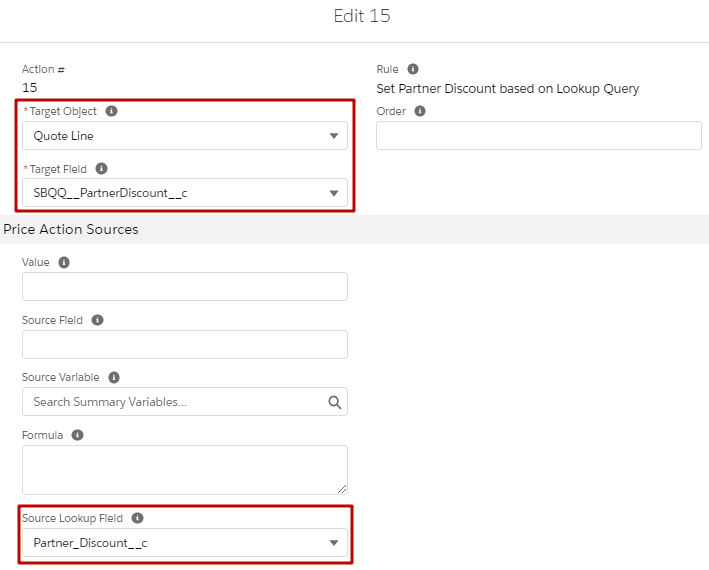
This is another example of how you can use price rules in order to make sure that your partners receive discounts based on their Partner Level, this time by Product Family.
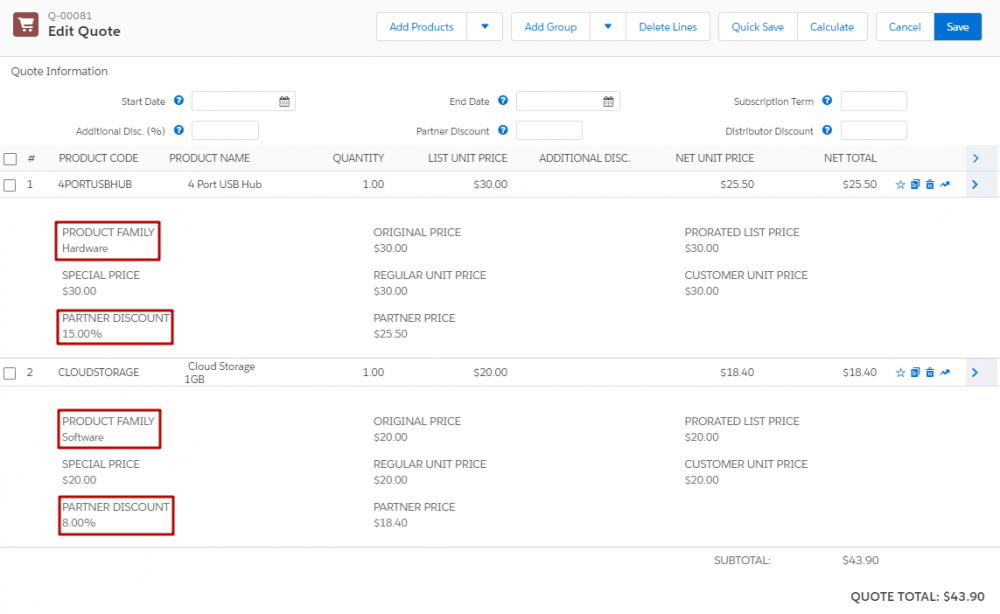
Comments (0)