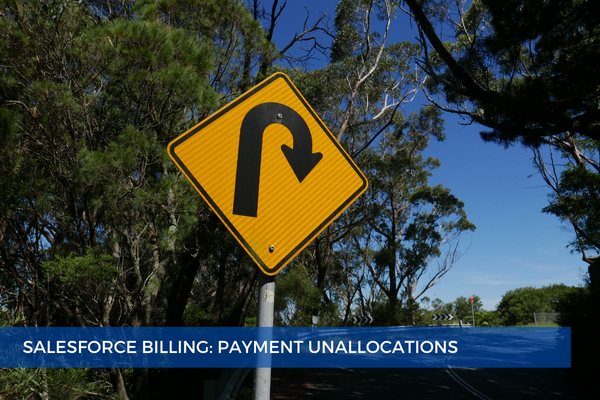
27
SepWe can also unallocate payments if, for example, a payment may have been erroneously applied to an Invoice Line.
Unallocation is triggered from the same "Allocations" button in the top right corner on the Payment record.

On the Allocations screen, below all the Invoice Lines, we can see all allocations that have been created against a specific Payment record. There is an "Unallocate" button for each Existing Invoice Line Allocation.
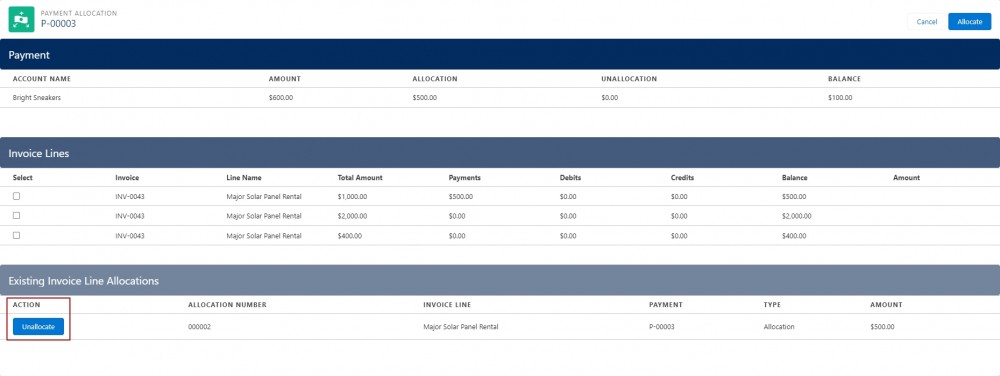
So what actually happens when we "Unallocate" is that we return the balance back to the invoice line for the amount that's been erroneously allocated against it, and we also return the balance back to the payment so that we can reallocate that outstanding amount to a different invoice line or we can refund it if necessary.
Once we click "Unallocate" there is no confirmation screen, but it takes effect immediately and:
The system creates a new Payment Allocation record with the "Type" field set to "Unallocation" which stores the amount that was unallocated.
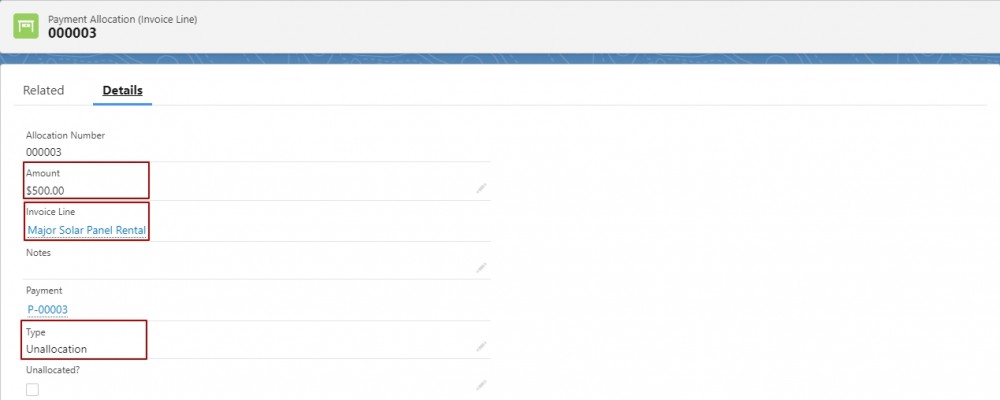
Note that it does not delete the existing, original Payment Allocation record. This ensures that there is always a trail of how the allocation occurred throughout the process.
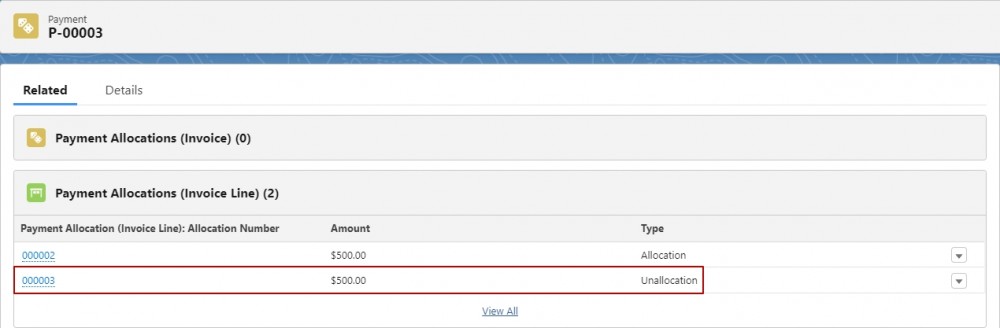
The original Payment Allocation is marked with the "Unallocated" flag:
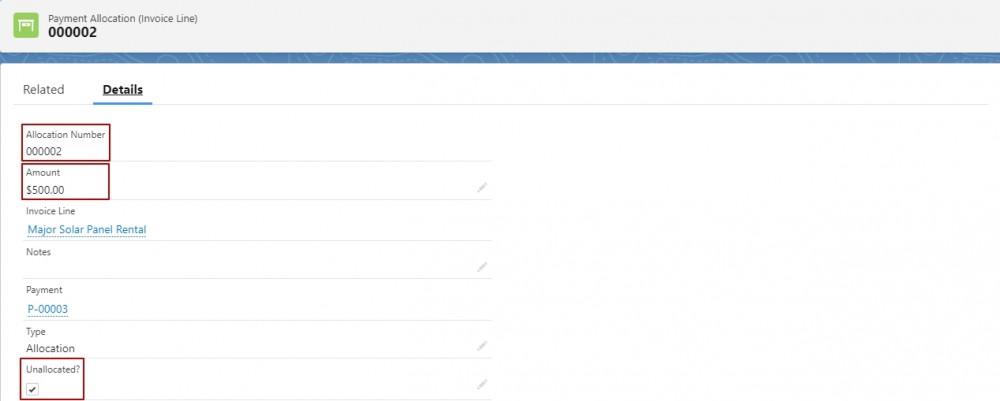
It automatically updates the balance on the Invoice Line and resets it to the value before the payment allocation was applied. It also updates the Payments and Unallocations Against Invoice Lines fields.
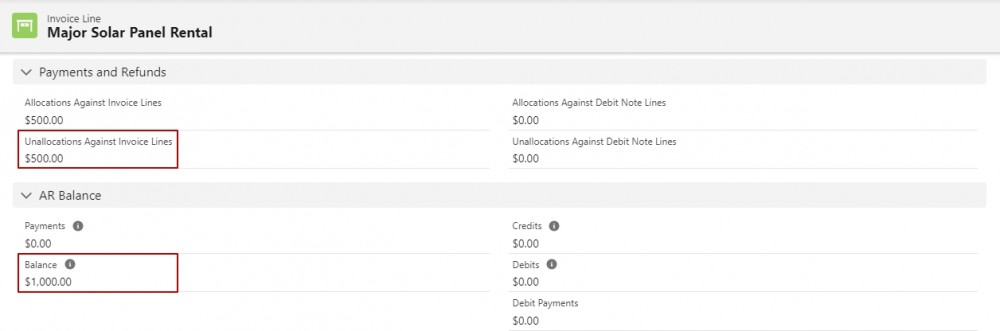
It automatically updates the Balance and Unallocations fields on the Payment record.
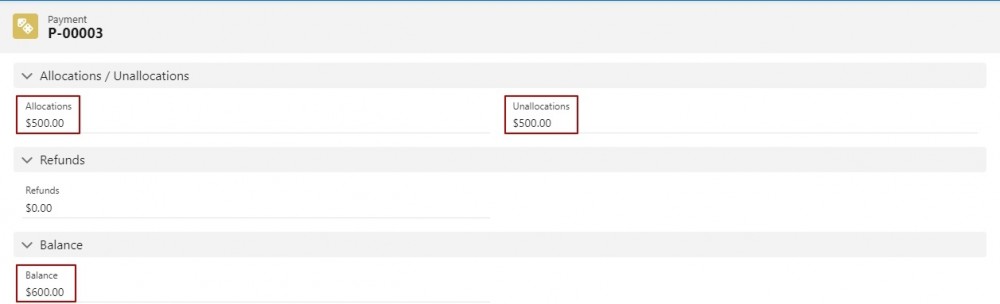
To unallocate a payment:
1. Go to the Payment record related to the Payment Allocation you wish to unallocate.
2. Click the "Allocations" button.
3. Go to the Existing Invoice Line Allocations section.
4. Click the "Unallocation" button next to the Payment Allocation you wish to unallocate.
To further reallocate a payment after you've unallocated it from an Invoice/Invoice Line, just check the necessary Invoice Lines from the Invoice Lines section.
Comments (0)