31
JulSuppose you want to have full control of the visibility of the cover page on your quotes. This can be done with the help of Conditional Print Fields. We have already seen these fields in action on the Line Column object in our two previous blog posts (Salesforce CPQ: Quote Templates - Conditional Pricing Columns and Salesforce CPQ: Quote Templates - Conditional Discount Columns), but since our clients ask for this specific functionality quite often, let us show you how to set it up.
It's super easy to implement in just three steps:
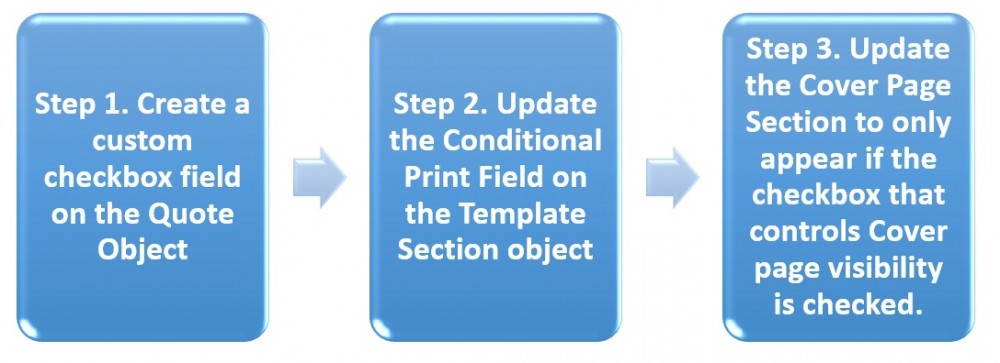
Step 1. Create a custom checkbox field on the Quote object.
First of all, go to the Object Manager tab in Setup and click the Quote object. In the Fields & Relationships section, click New and create a Checkbox field with the following details:
- For the Field Label, enter Include Cover Page
- For the Default Value field, select Checked (You can leave it checked or unchecked by default).
Click Next, Next then Save. Don't forget to copy the API name of the field because we'll need it for the next step.
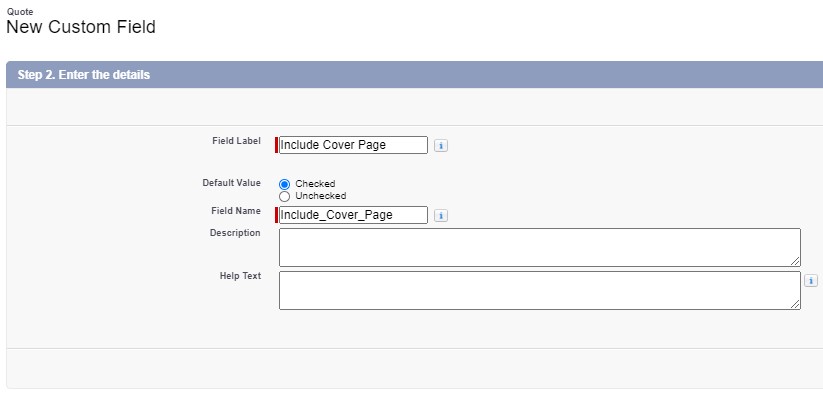
Step 2. Update the Conditional Print Field on the Template Section object to include the API name of the newly created checkbox field.
While still in Setup, go to the Object Manager tab, and this time click the Template Section object. In its Fields & Relationships section, select the Conditional Print Field. Pull down to the Values section and click New. Paste (or type) the API name of the newly created checkbox field in the text box, then click Save and exit Setup.
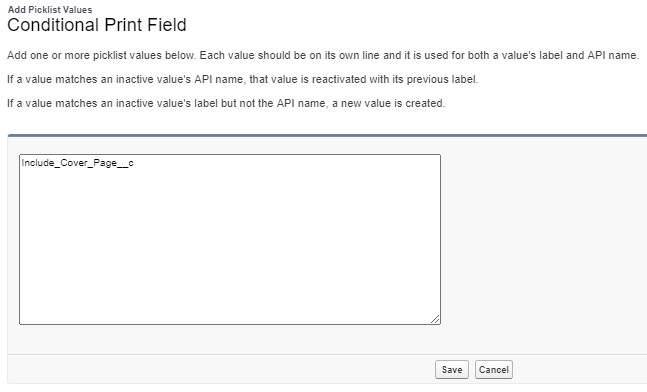
Step 3. Update the Cover Page Section only to appear if the checkbox that controls Cover page visibility is checked.
Go to the Quote Templates tab and select the necessary quote template. In the Related tab, click Edit in the dropdown menu for the Cover Page Section and select the Include Cover Page option from the Conditional Print Field picklist.
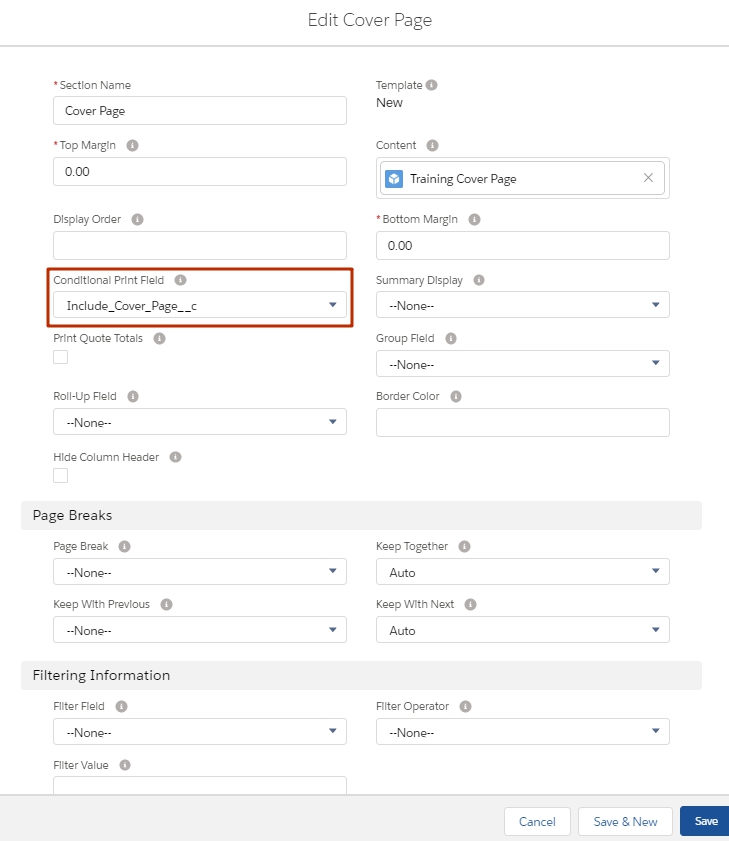
Now you can verify whether the selected quote template generates the document with or without the Cover Page by unchecking and consequently checking the Include Cover Page checkbox and by Previewing the document. Note that the default field value is only executed once, during record creation. That's why on existing records, you will have to manually update the checkbox to show the cover page.
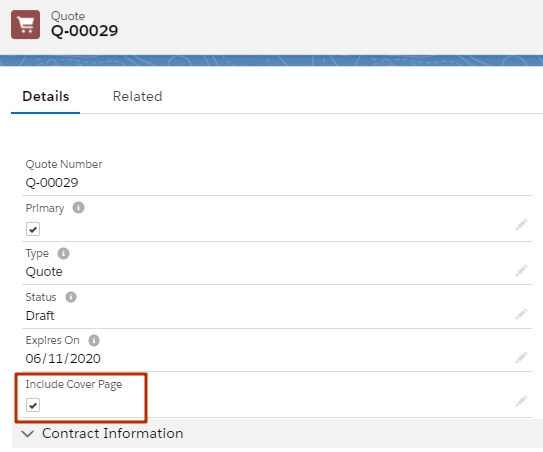
This is how you can control the visibility of the cover page, using a Quote checkbox field - when unchecked, the cover page will not be included in the output document.
Remember that not only can we create conditional print fields on a line column, but every single section can be conditional, whether it's the quote terms, the signature block, the cover page, or any other section you can think of.
Comments (0)