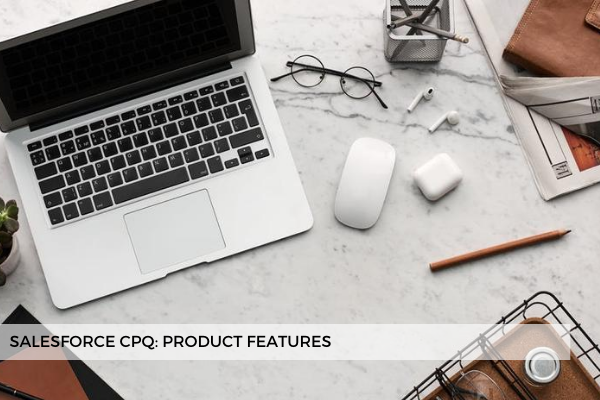
21
AugThe keywords when we speak about bundles are products, options, and features. Let's stop today on features. The feature object is related to products, and it "sits" within bundles. They are categories of products within a configuration, or better said: categories of options within a bundle. A bundle can have multiple Features (or none whatsoever because Features are not mandatory) and a Feature can have multiple Options.
Features serve two purposes:
- They offer a better user experience as they're navigating through product options within the bundles.
- The fields on the feature records help us drive business logic, like setting the minimum and maximum options, preventing the user from selecting too few or too many options. If the user fails to meet the min/ max requirements and tries to save the configuration, an error message will appear explaining the issue, like in the image below where the Max Options for Cases is 2.
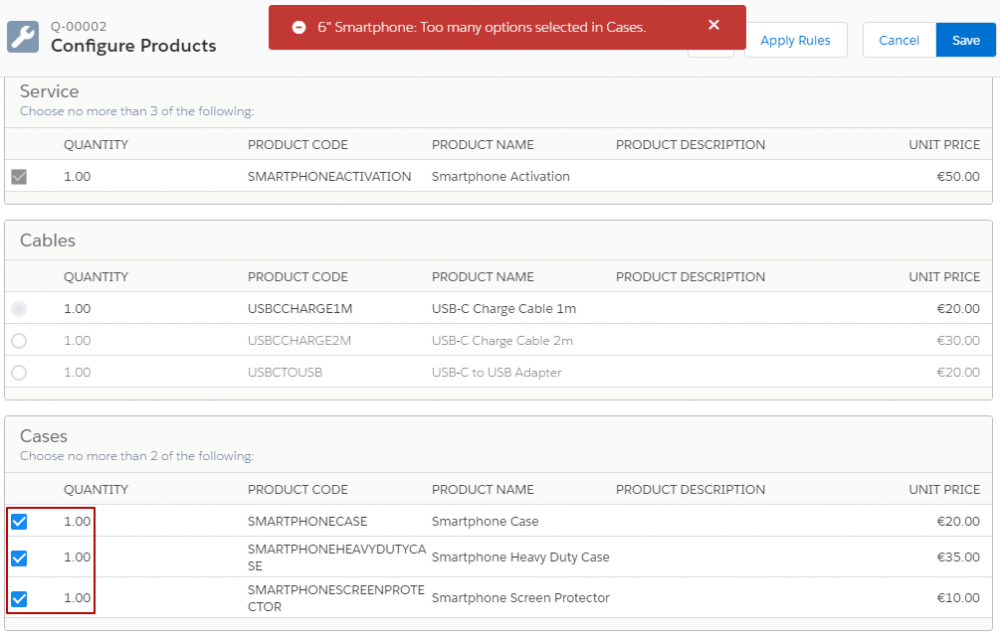
By the way, if you set Max Options to 1, radio buttons will be displayed instead of checkboxes. This means the user will only be able to toggle between the options and not select more than one.
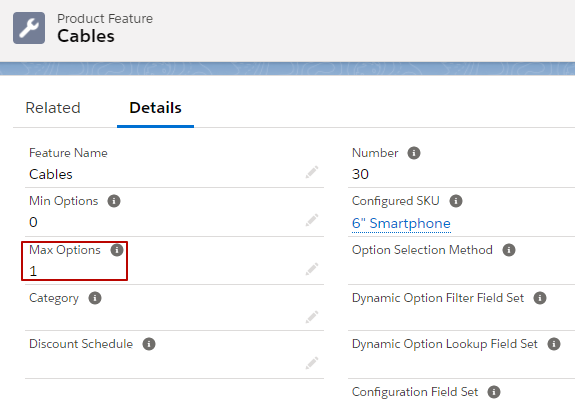
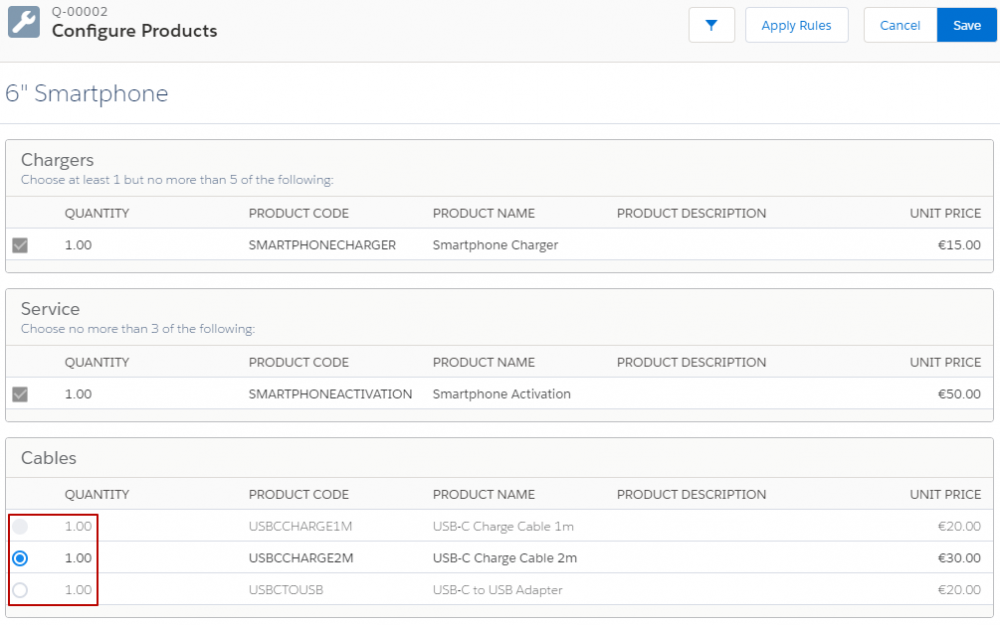
The Number field sets the display order of the features, the feature with the lowest number coming first on the list. We recommend using increments of 10 when assigning numbers that will dictate a certain order. Thus, if at a later time you'll want to add another feature between two existing features for which you've used numbers 10 and 20, you'll be able to give it the number of 15. However, if you gave the first two features numbers 1 and 2, you would have to go back and rearrange all the features.
The Configured SKU field is automatically populated when the user creates a feature from the bundle product's detail page, and it represents the parent product that is housing the feature.
Furthermore, you can assign categories to features. This way, you can group several features under a single tab in the configurator, achieving another level of organization within bundles.

And last but not least, the Option Selection Method field controls how the options attached to this feature appear to the user
- Click - options appear as a list with checkboxes next to them:
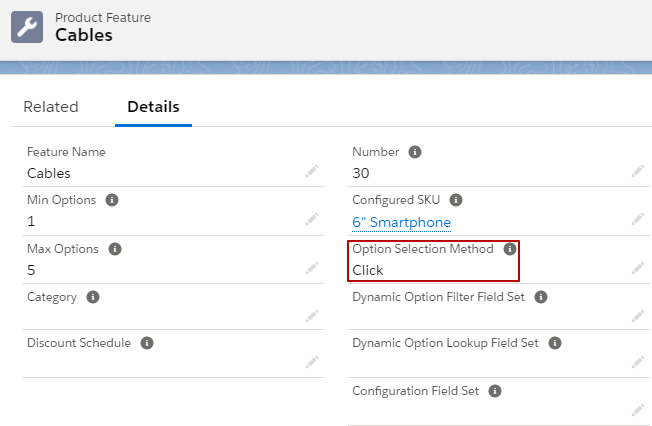
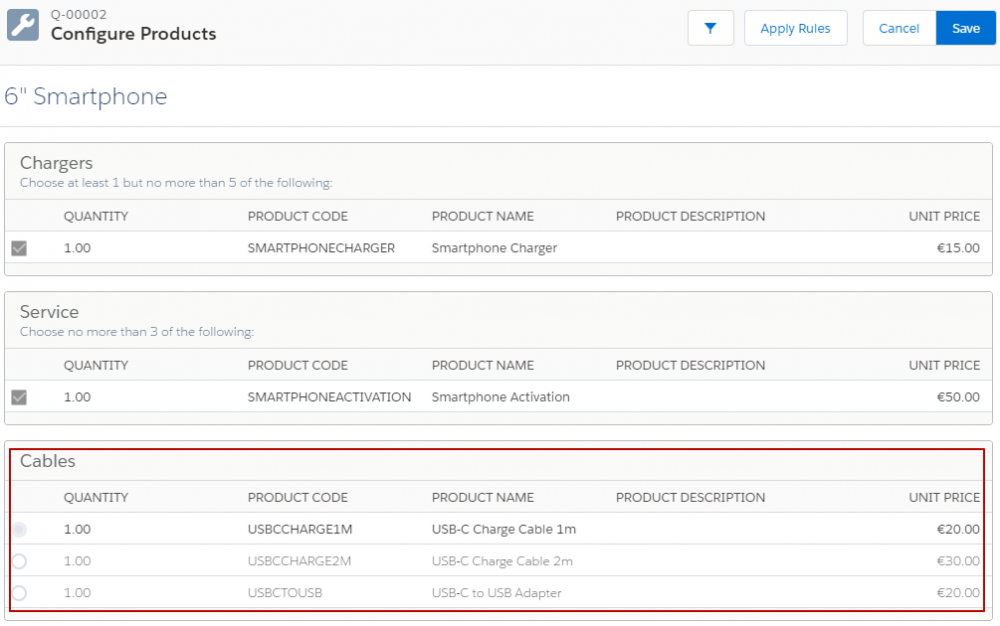
- Add - the options collapse, and an Add Options button appears instead. The Add Options button should be clicked to navigate to a separate page that shows the products for this feature. This method is useful if there are lots of features with lengthy lists of product options.
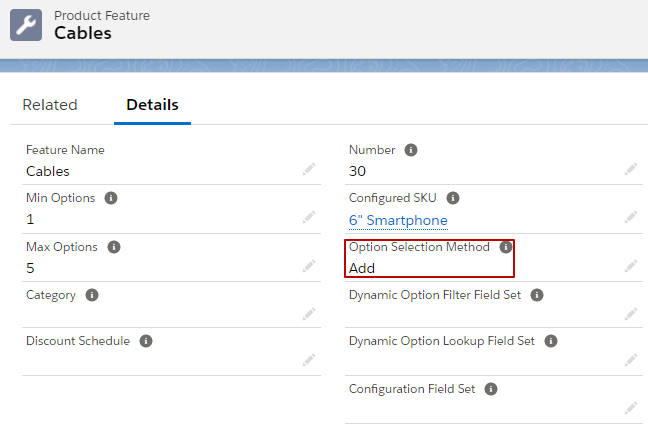
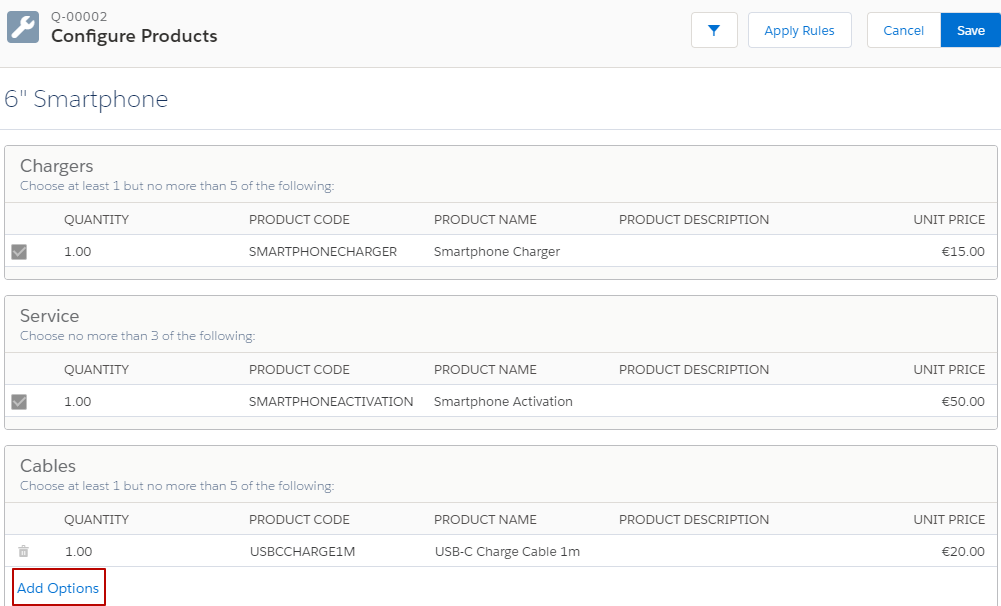
- Dynamic - renders an Add Options button, which brings up a pre-filtered list of products available for selection. To use this functionality, you should set up a Salesforce CPQ Filter Product Rule for Dynamic Bundles.
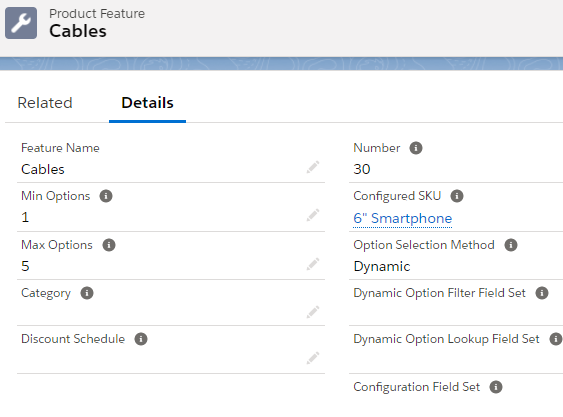
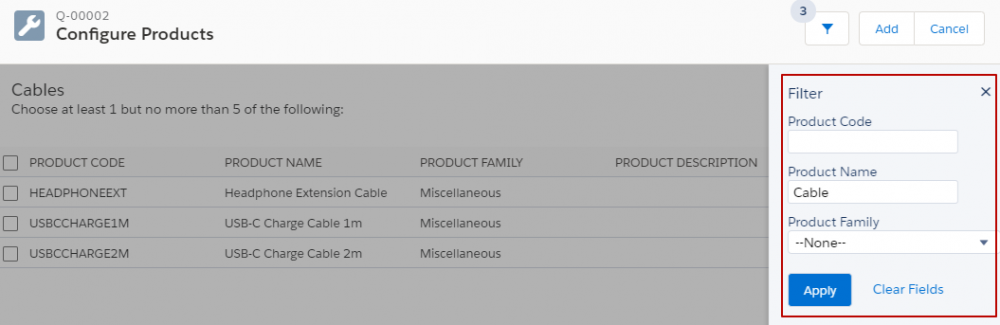
Comments (0)